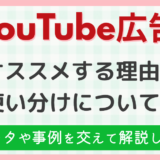こんにちは、アニメLaboの寺井です。
今回は企業様向けの記事です。
 寺井
寺井
 寺井
寺井
というYouTube初心者の方向けに、手前味噌ではありますが実際にYouTubeも利用し、企業向け動画の制作をしている私から、最初の設定について実際の画面を利用しながら手順をお伝えいたします。
結論からお伝えすると、この記事を見ていただければ企業用YouTubeアカウントの開設と、動画投稿前にするべき設定を知ることができます。
ちなみに費用は一切かかりませんのでご安心ください。
なお、本記事は2021年8月下旬時点での設定となります。
更新などにより、画面表示が違う可能性があることは予めご了承ください。
〇YouTubeに動画をアップしてみたいが、何をどうすればいいか分からない
〇企業用アカウントの開設方法を知りたい
〇動画担当を任されたけど、正直YouTubeのアカウントなどが分からない
ただし、この記事は初心者の方向けかつ動画を投稿する前までの記事ですので、こんな人にはオススメしません。
〇高評価が出る動画の作り方を知りたい
〇視聴維持率が高い動画の作り方を知りたい
〇今アップしている動画を別チャンネルへ移転する方法を知りたい
〇YouTubeアナリティクスを解析して次につなげる方法を知りたい
この記事を書いているのは当ホームページ運営の寺井です。
制作者として企画ベースから打合せをし、そして動画制作をしながらも、動画に関わるお役立ち情報を発信しています。

アニメLaboの代表クリエイター:寺井
企業向け動画制作をしており、主にアニメや実写込みアニメの動画を制作。
制作だけでなくマーケティングの観点から動画活用のアドバイスも。
<参考資格>
VYOND認定、YouTube動画広告
<ご対応実績一例(敬称略)>
イオン同友店会、野村総合研究所、中小企業振興公社 他
目次
01.Googleアカウントの開設方法
02.YouTubeチャンネルの開設方法
03.YouTube企業用チャンネルの開設方法
04.動画投稿の前にするべき設定5つ
04-1.企業用チャンネルの管理者設定
04-2.プロフィール画像(アイコン)
04-3.バナー画像(チャンネルアート)
04-4.チャンネル説明など基本情報
04-5.カスタムサムネイル、長尺動画、ライブ配信の機能解放
05.おわりに
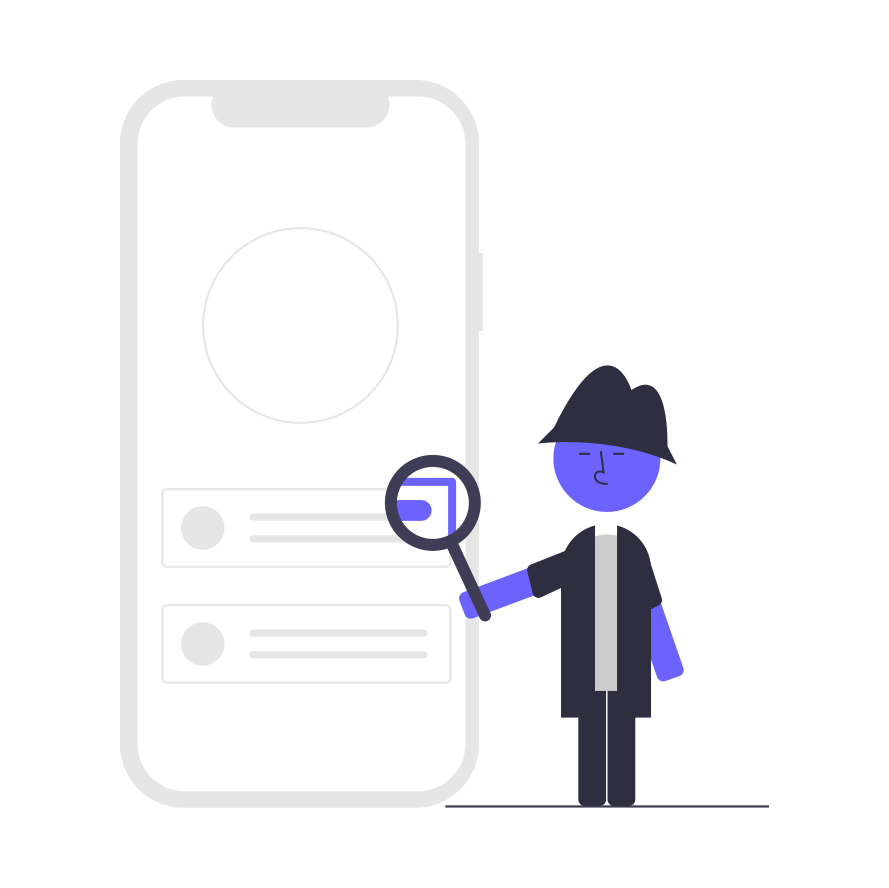
まずはGoogleアカウントを開設しましょう。
こちらのリンクから、Googleアカウントの開設ページへ。
https://www.google.com/intl/ja/account/about/
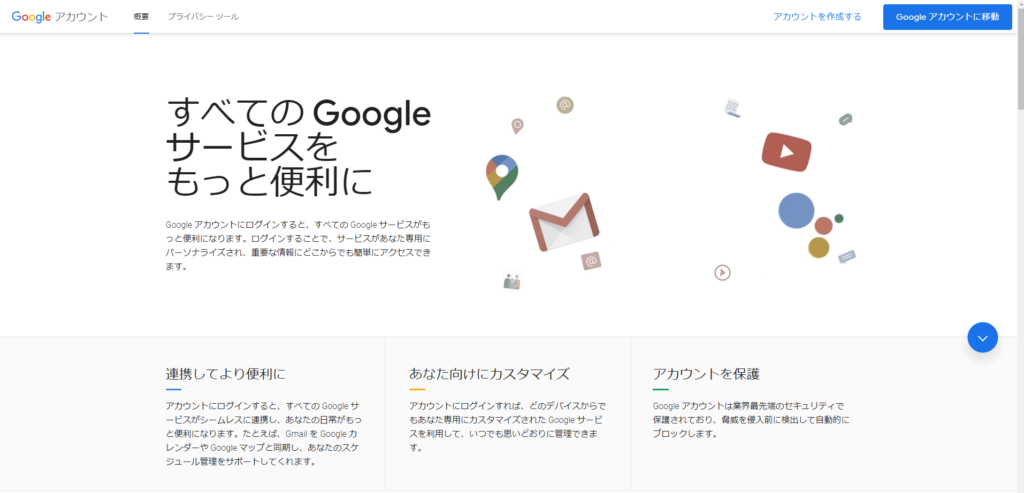
右上の「アカウントを作成する」をクリックします。
画像が少し小さいと思いますので、以下拡大したものです。
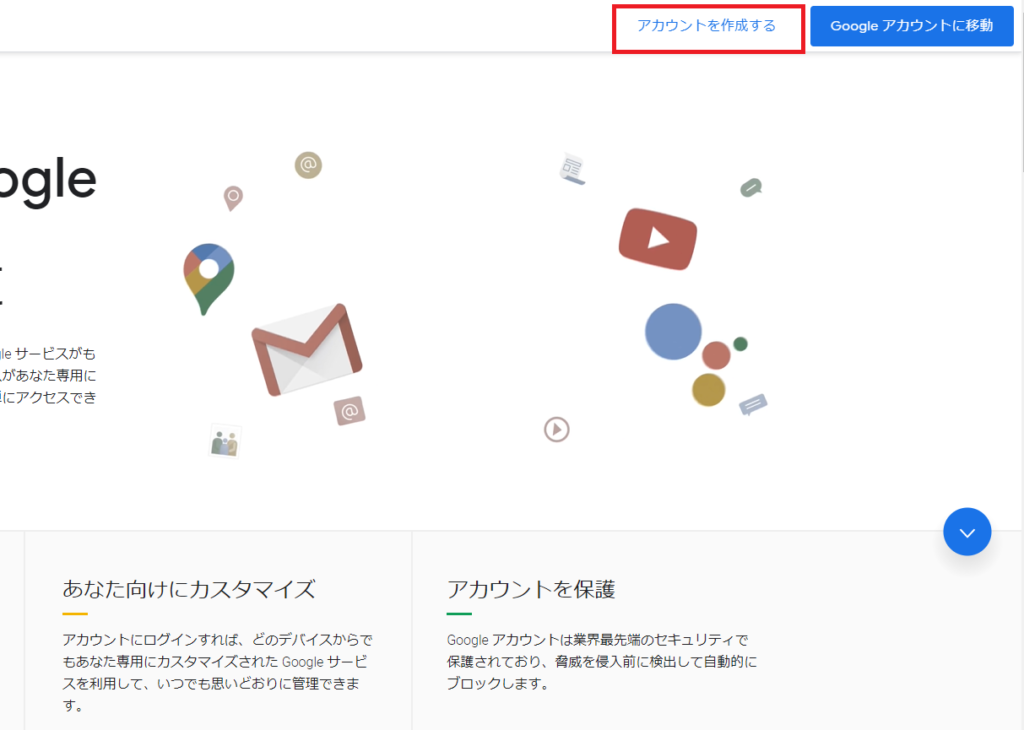
続いて、姓・名・メールアドレスとなる部分・パスワードを入力していきます。
ちなみに、現在利用しているメールアドレスを利用したい場合は「代わりに現在のメールアドレスを使用」を選択してください。入力後コードが送られてきます。
入力完了後、「次へ」を選択。
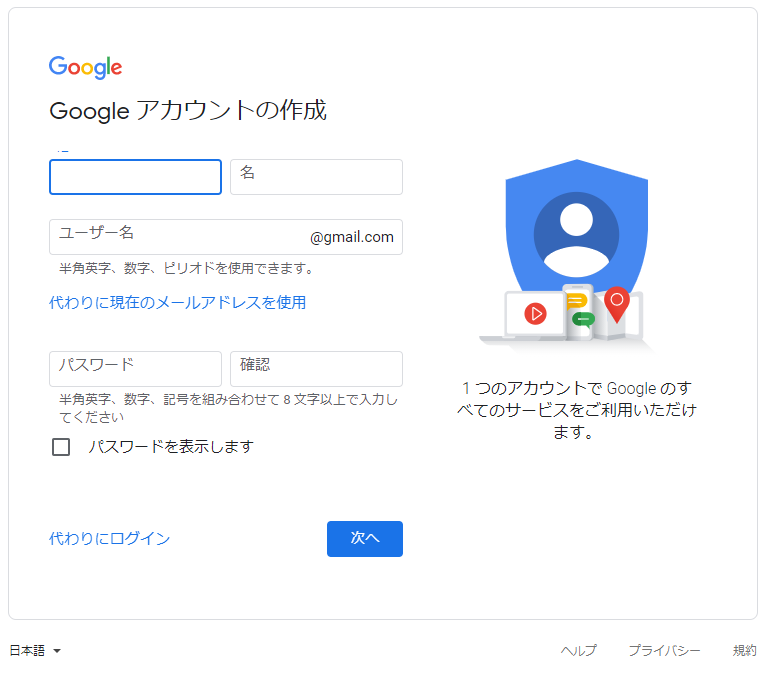
 寺井
寺井
性別や生年月日は特に入力しなくても構いません、「次へ」を選択します。
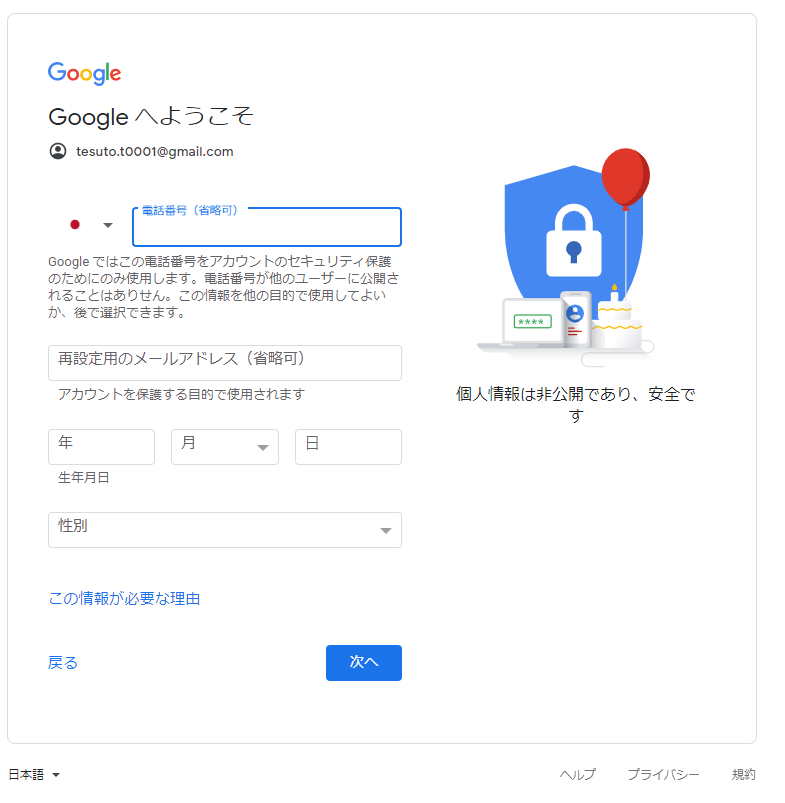
その後、プライバシーポリシーと利用規約に進みますので、内容を確認していただき、一番下の「同意する」をクリック。
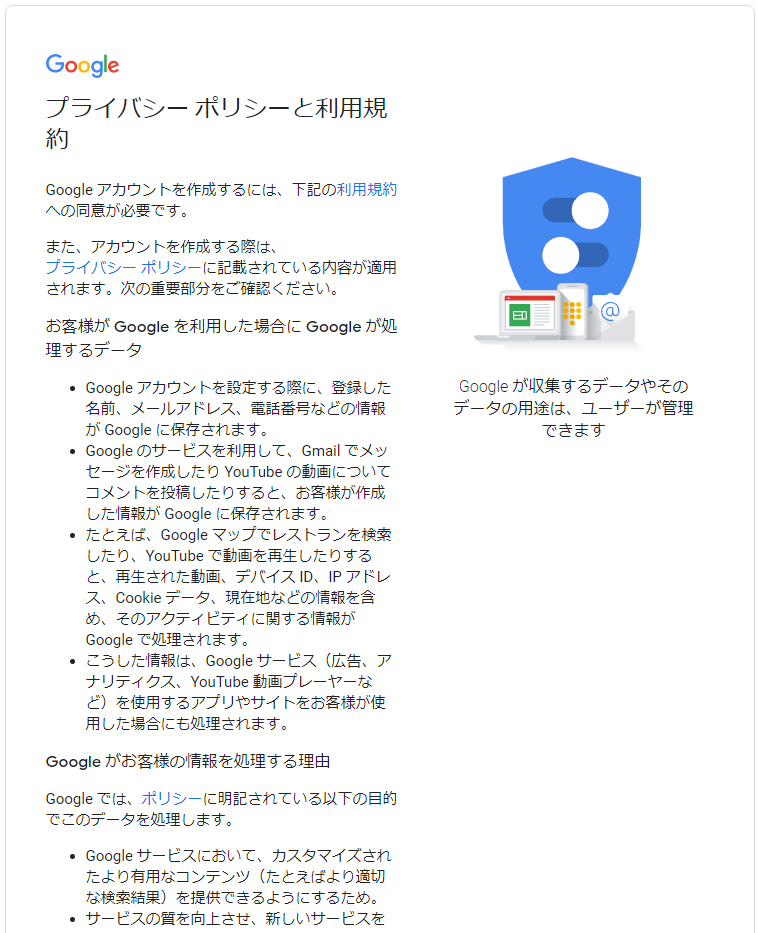
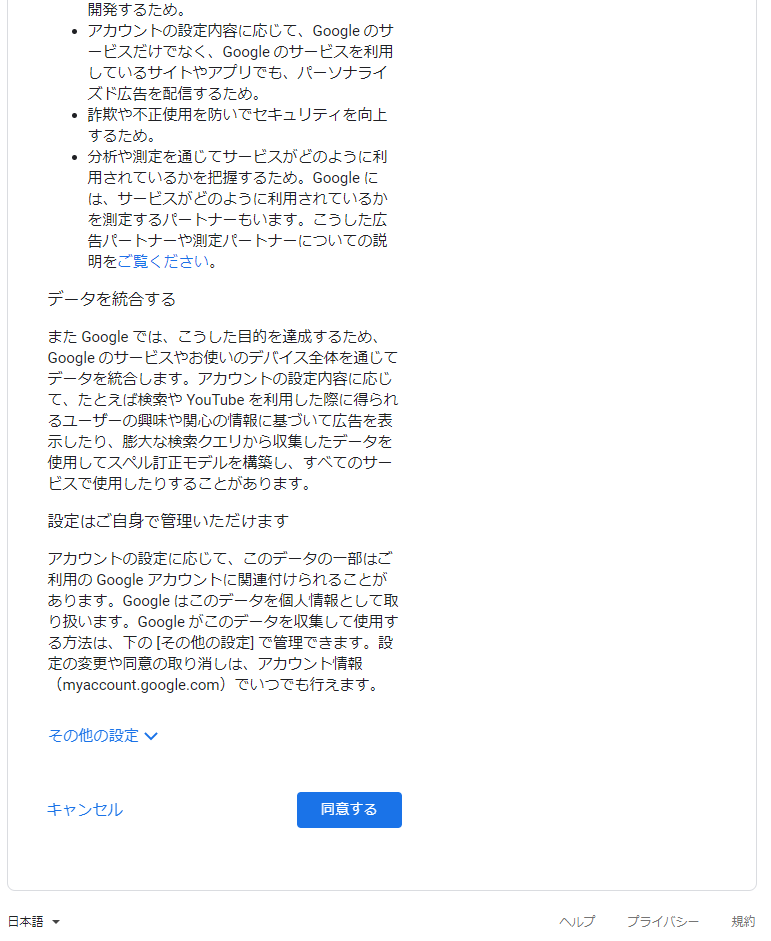
これでGoogleアカウントを作ることができました!
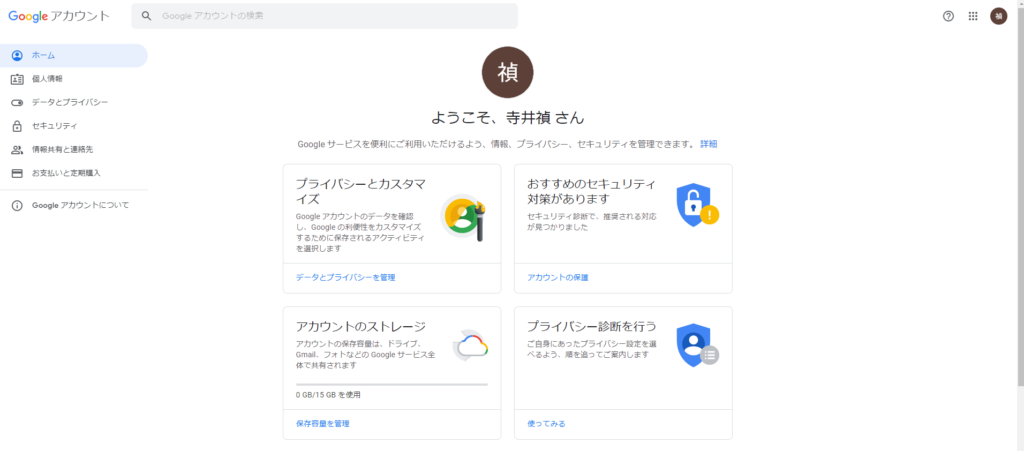
続いて、YouTube側に移っていきます。
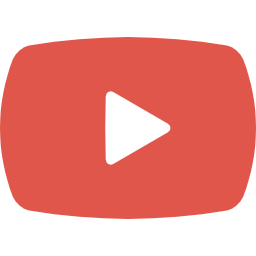
続いて、YouTubeチャンネルを開設します。
Googleアカウント開設後の画像から右上の四角ブロックを選択し、その中にある「YouTube」をクリック。
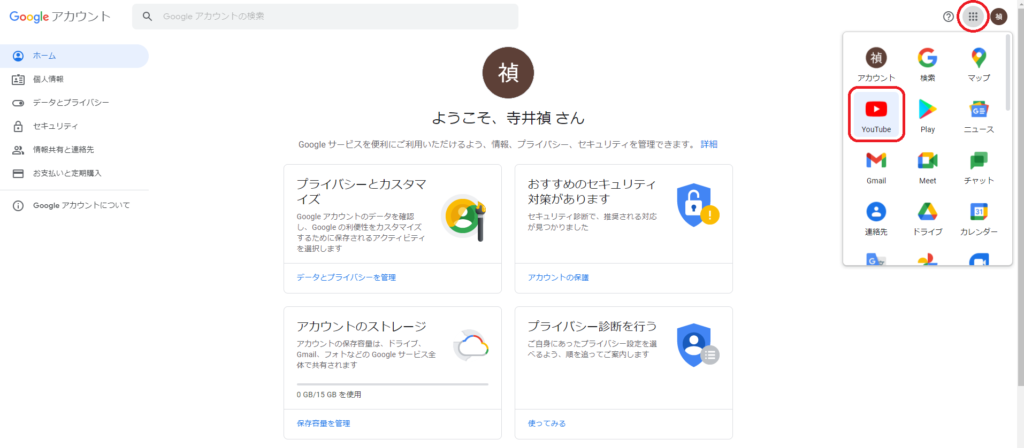
選択するとYouTubeのトップページが表示され、右上にGoogleアカウントで作成した名前が表示されていればログインされた状態になっています。
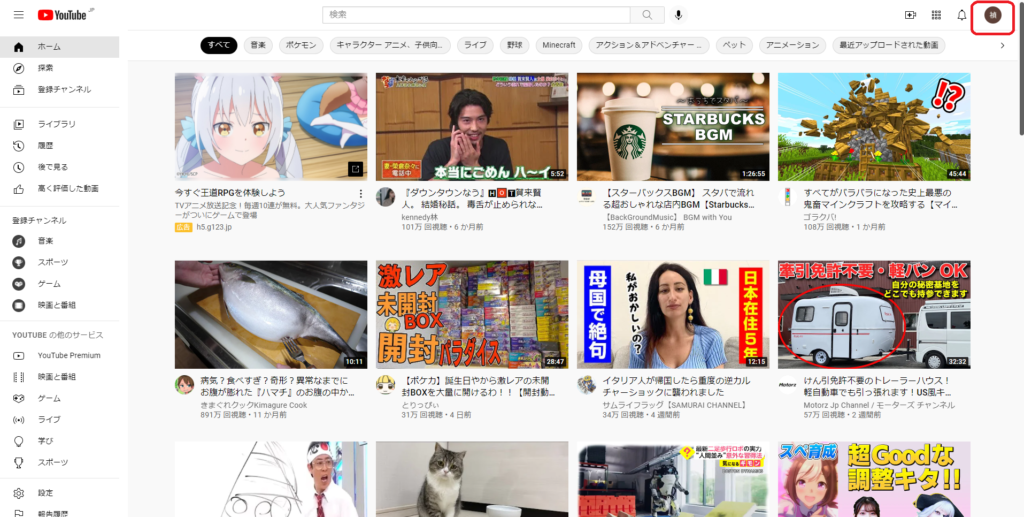
ここで右上の名前を確認した時に、違う名前が出ていた場合、アカウントを切り替える必要があります。その手順をこの後紹介します。
上記注意が関係ない方は以下をクリックしていただき、次の手順へ進みます。
こちらをクリックして次の手順へ。YouTubeのアカウントを確認し、違う名前でログインしている時は、右上の名前があるアイコンボタンから「アカウントを切り替える」を選択してください。
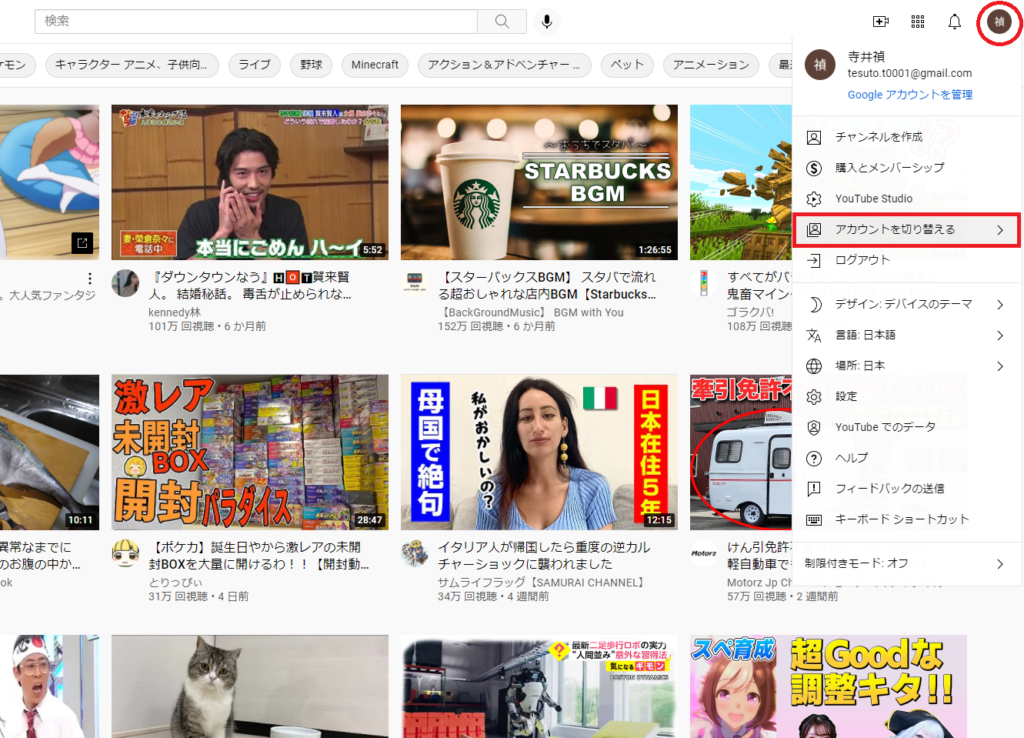
その後、「アカウントを追加する」を選択
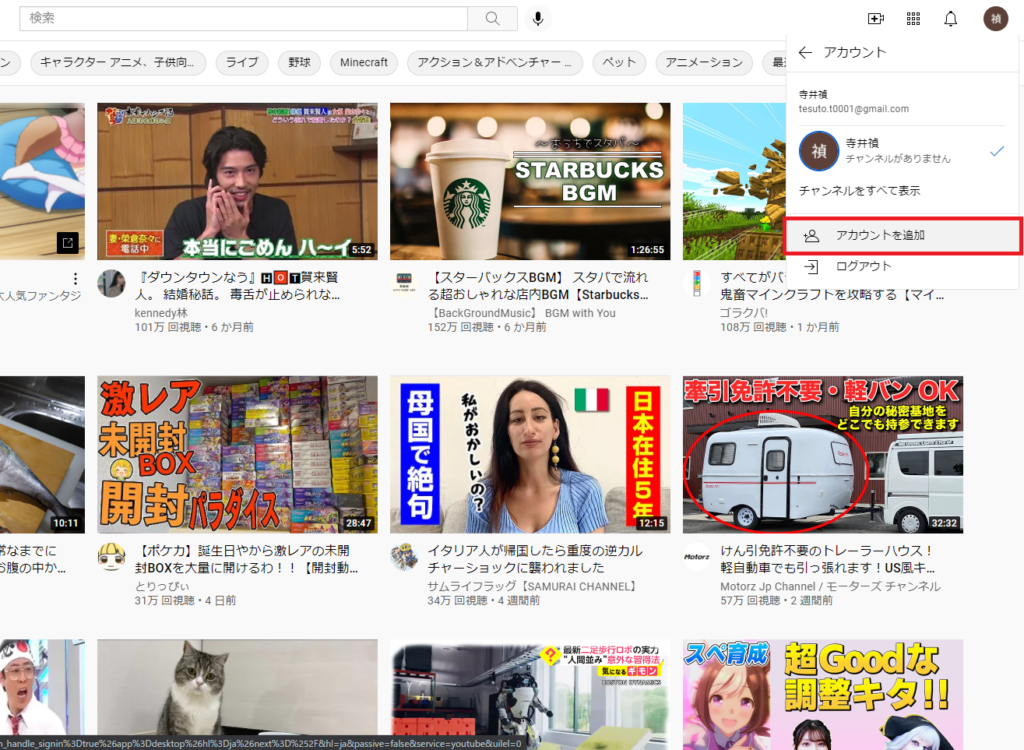
そして、最初に登録したGoogleアカウントのメールアドレスを入力してください。
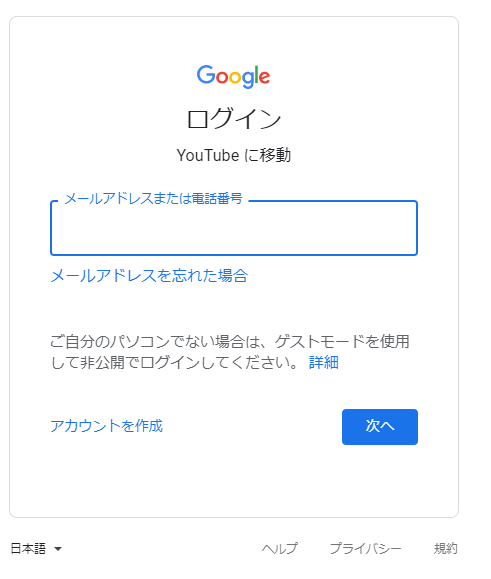
これでアカウントの切り替えが完了しました。
このままYouTubeチャンネルの開設方法をお伝えします。
続いて、右上の名前アイコンを選択し、その後「設定」をクリック。
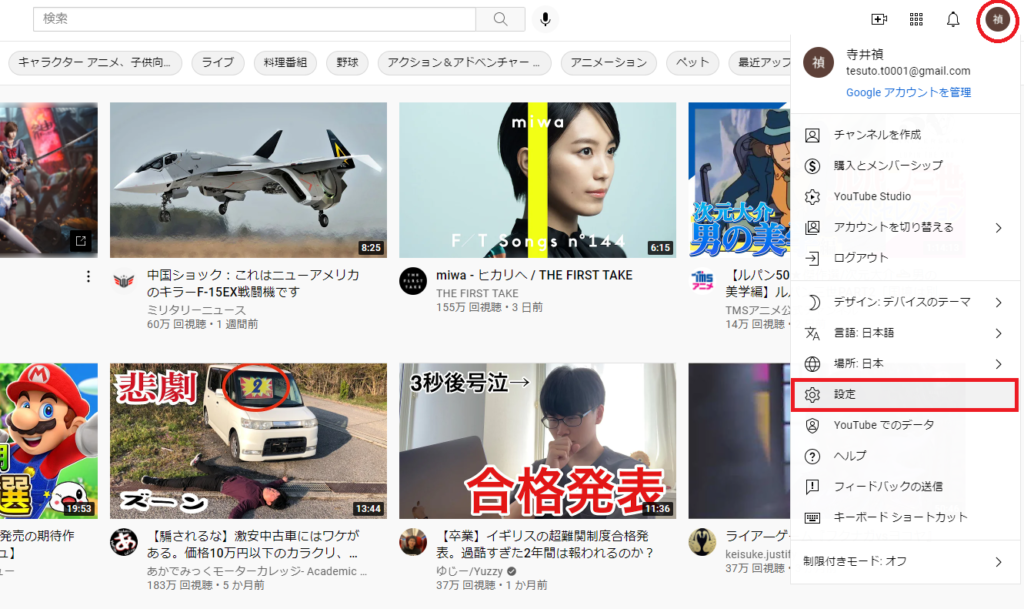
すると、アカウントのページに進みますので、真ん中あたりにある「チャンネルを作成する」を選択します。
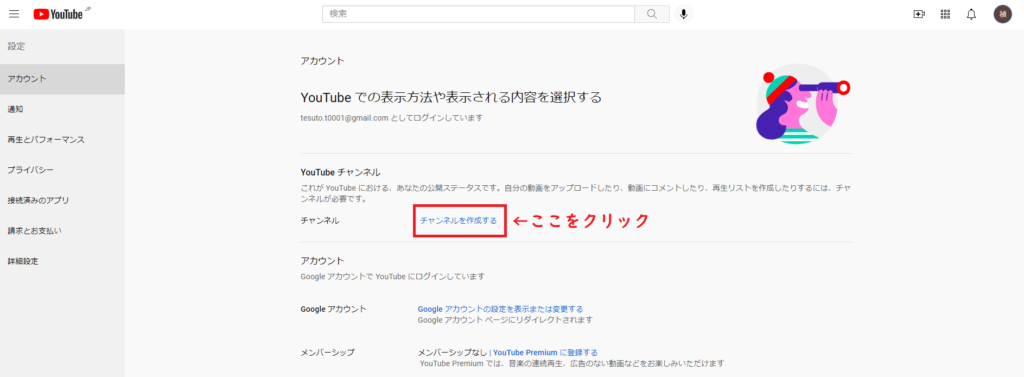
チャンネル名を設定する画面になりますので、チャンネル名を入力後、「チャンネルを作成」を選択。
ここのチャンネル名は企業用チャンネルとは別物となっており、まず使用することはありません。
しかし、少しでもリスクを回避したい場合は個人が判別出来ないように「〇〇チャンネル」や、平仮名に直すことも選択肢に入ります。
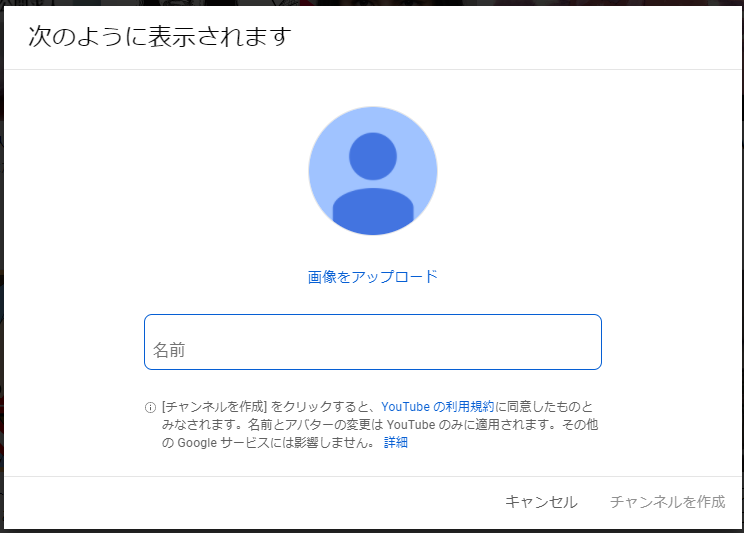
チャンネルを作成することが出来ました。
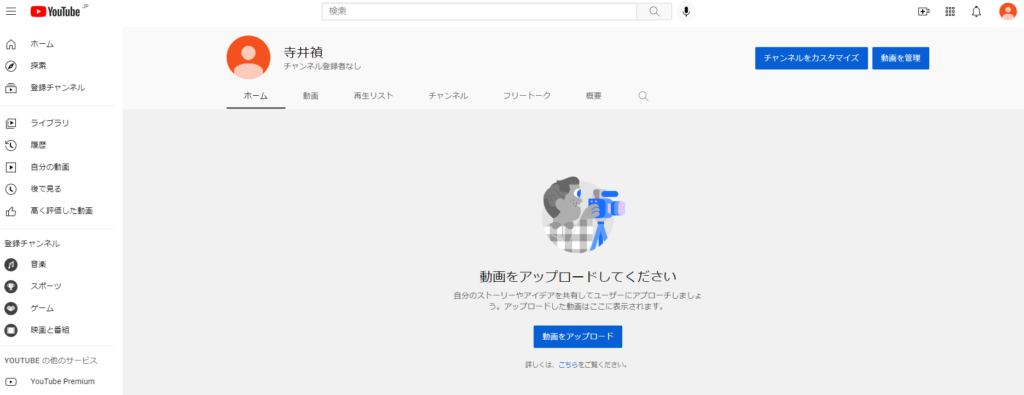
 寺井
寺井
続いては企業用チャンネルの開設方法です!
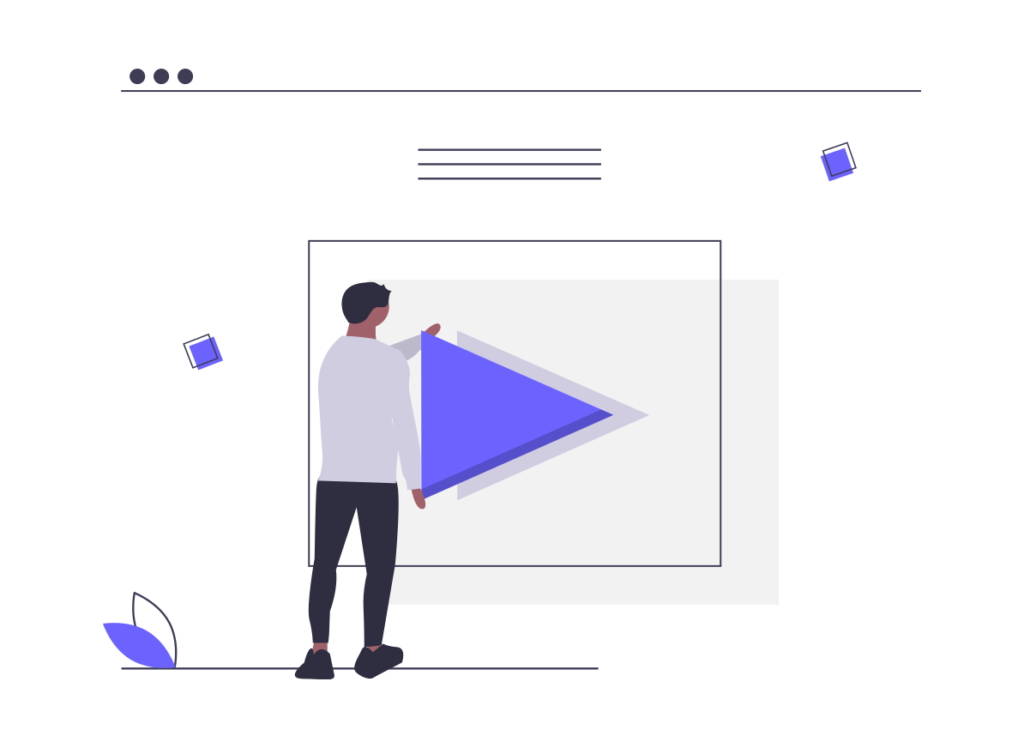
続いて、YouTubeの企業用チャンネル開設方法についてお話しします。
先ほど開設したチャンネルの画面右上にある、名前が表示されているアイコンをクリックし、「設定」を選択。
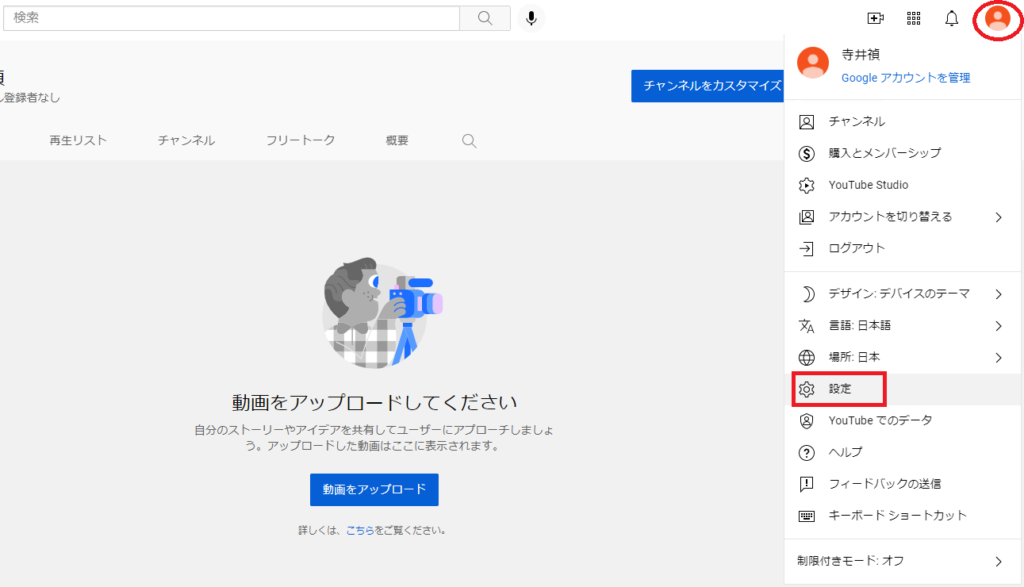
アカウント画面に切り替わりますので、真ん中あたりにある「新しいチャンネルを作成する」を選択します。
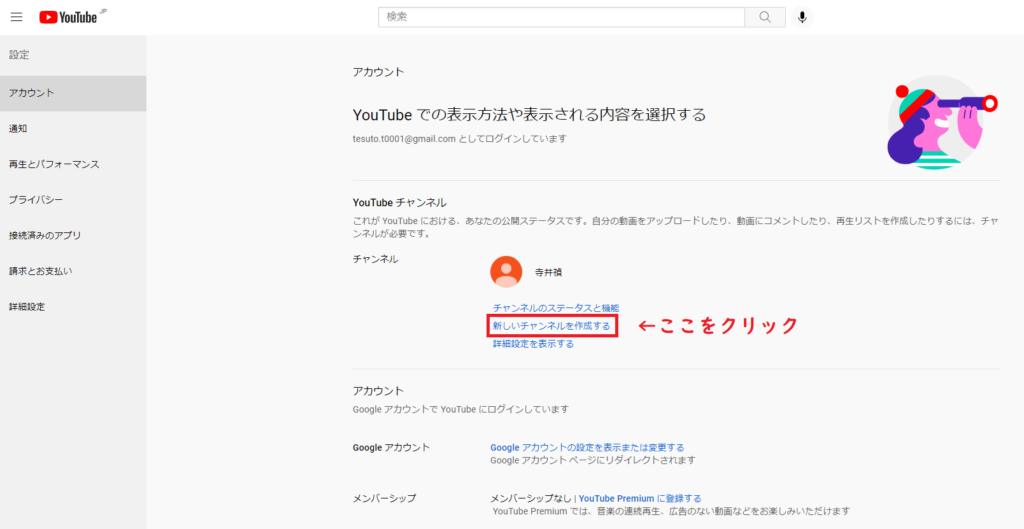
チャンネル作成画面に変わります。
ここで設定するチャンネル名が企業用のチャンネル名となり、動画をアップしたときに表示されるものです。
株式会社〇〇や、もしくはブランド名の併記などをしていただき、企業用チャンネル名を設定します。
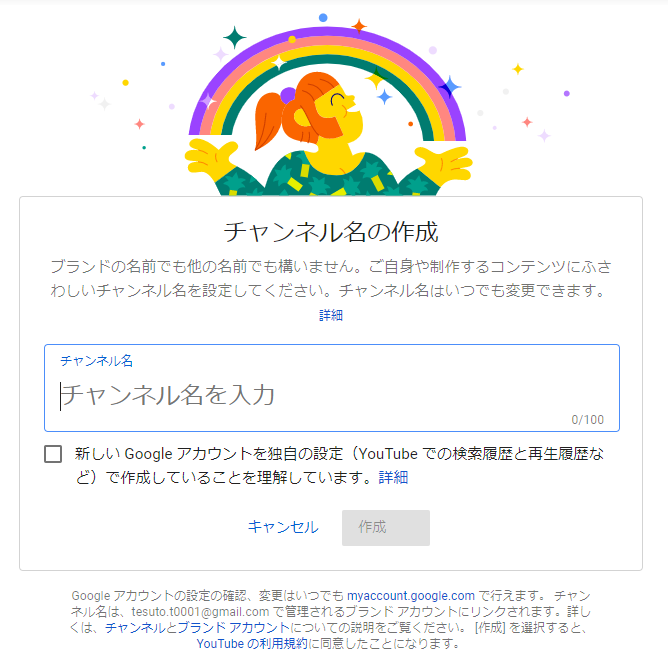
企業用チャンネルを作ることが出来ました!
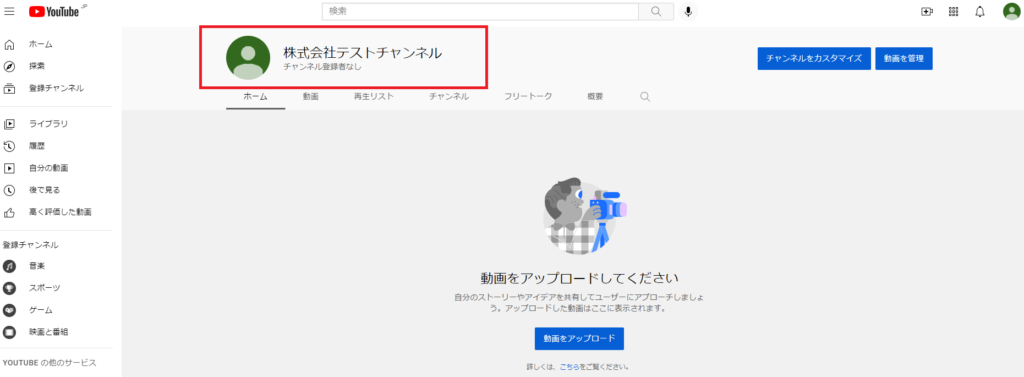
ここまでで企業用チャンネルの開設まで終了しました。
早速動画をアップするぞ!・・・と行きたいところですが、動画アップの前にするべき設定についてお話しさせてください。
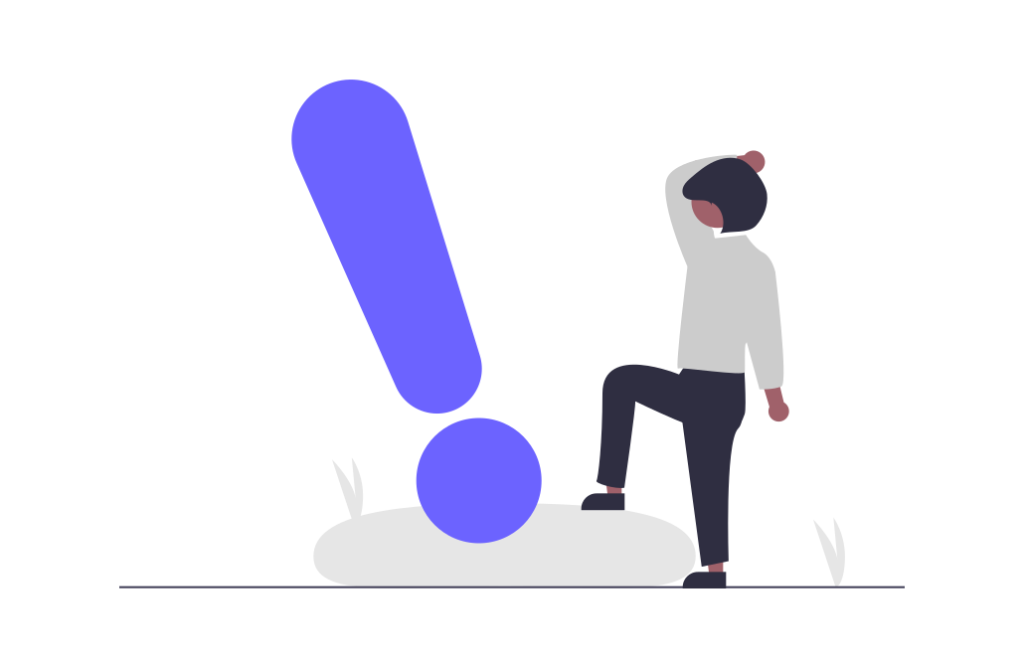
ここからは、動画投稿の前にするべき設定についてお伝えします。
4-1.管理者設定と担当者追加
企業体であれば、責任者を置くことはもちろん、担当者も一つの部署としてかかわることが多々あります。
YouTubeのチャンネルも同様に、管理者設定や担当者の追加をしましょう。
ややこしいお話しですが、YouTubeチャンネル上では以下のように三つの役割に分けられます。
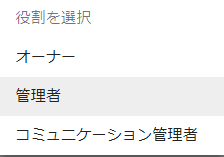
オーナーについて
YouTubeチャンネル上で一番権限があるのは「オーナー」という役割です。
オーナーは動画単体の公開や削除はもちろん、チャンネル自体の削除など、全てにおいて権限を所有しています。
ここに部長や課長、または取締役などYouTubeとしての責任者を置くべきでしょう。
管理者について
そしてその下に動画投稿や動画の公開設定などができる、いわゆる担当者となる「管理者」という役割があります。
ここには担当者を置きましょう。
また、管理者の役割でも「YouTubeアナリティクス」を活用して、どんな人が動画を見ているか?など分析をすることもできます。
コミュニケーション管理者について
YouTubeにはアクセス出来ないので、今のところ使いどころがまずない「コミュニケーション管理者」です。
今回は特に利用しませんので、放置で問題ありません。
簡単にまとめると、このようになります。
・YouTubeの責任者=YouTubeチャンネル上「オーナー」
・YouTubeの担当者=YouTubeチャンネル上「管理者」
参考:ブランドアカウントでチャンネルの所有者と管理者を変更する
https://support.google.com/youtube/answer/4628007?hl=ja
今回はYouTubeチャンネル自体の削除なども可能である「オーナー」の設定方法、そして動画投稿など作業がメインとなる担当者ベース「管理者」の追加方法についてお伝えします。
企業チャンネル開設後のページで、右上にある名前アイコンをクリックします。
続けて「設定」を選択。
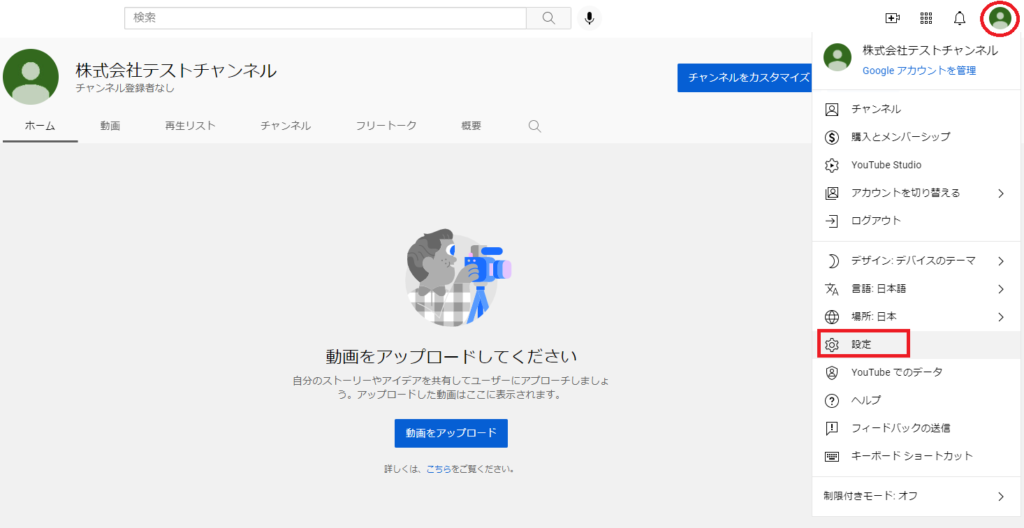
アカウントページに移行しますので、真ん中あたりにある「管理者を追加または削除する」を選択。
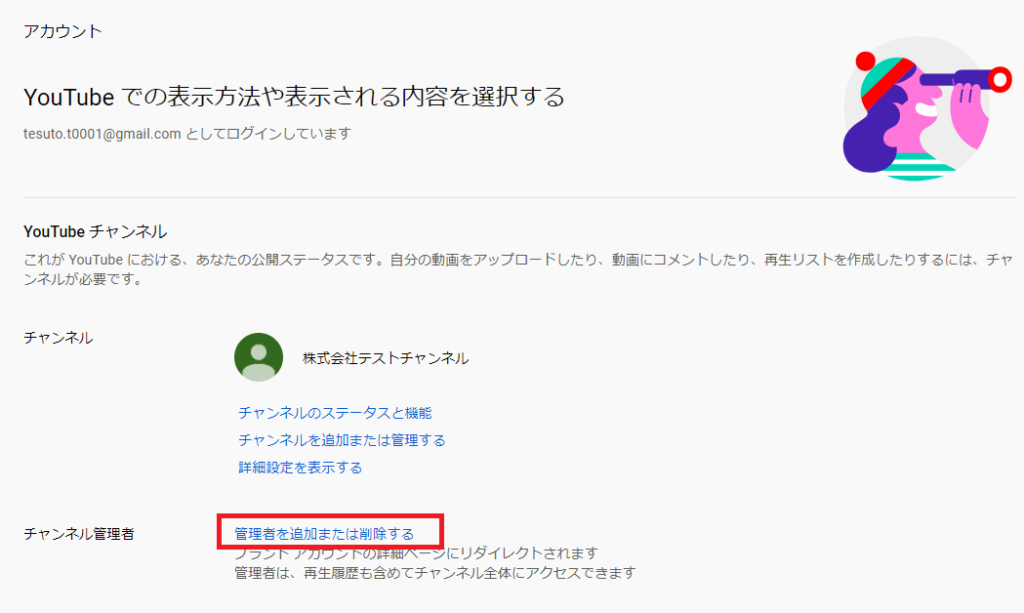
アカウントの詳細画面に移行したら、真ん中の「権限を管理」を選択。
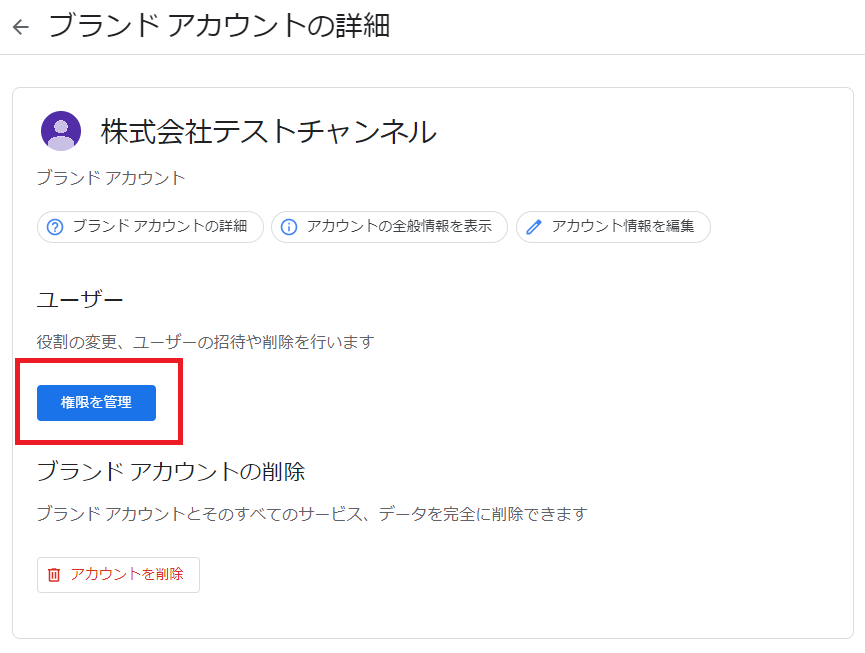
ここでログインを再度求められた場合は、最初に登録したGoogleアカウントのアドレスとパスワードを入力してください。
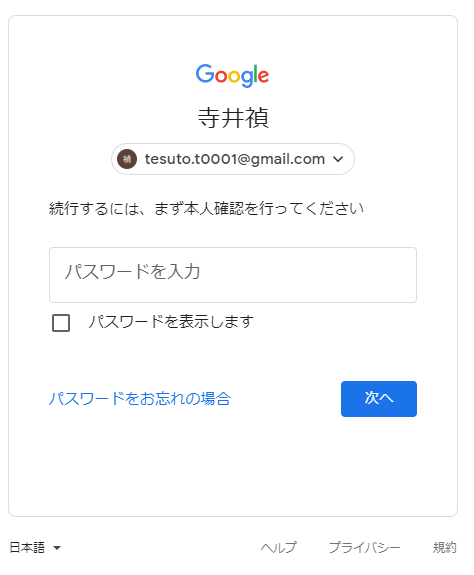
YouTubeの権限管理画面に戻りますので、右上の人マーク「新しいユーザーを招待」を選択。
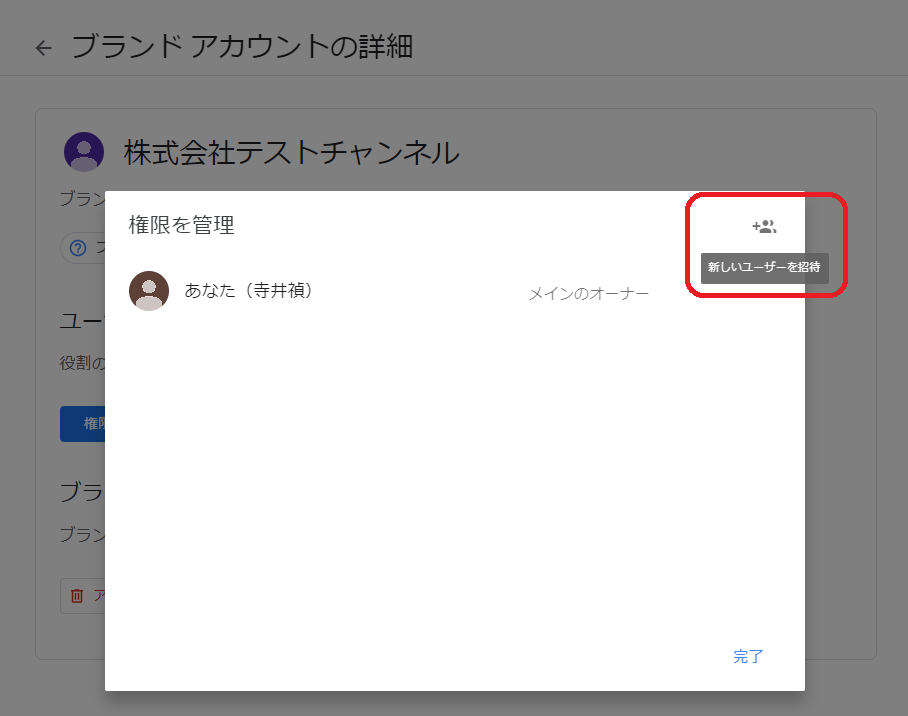
すると、「新しいユーザーを追加」と表示されますので、追加したいユーザーのメールアドレスを入力します。
役割を「オーナー」または「管理者」から選択してください。
その後「招待」をクリックすると、アドレス宛に招待リンクが送られます。
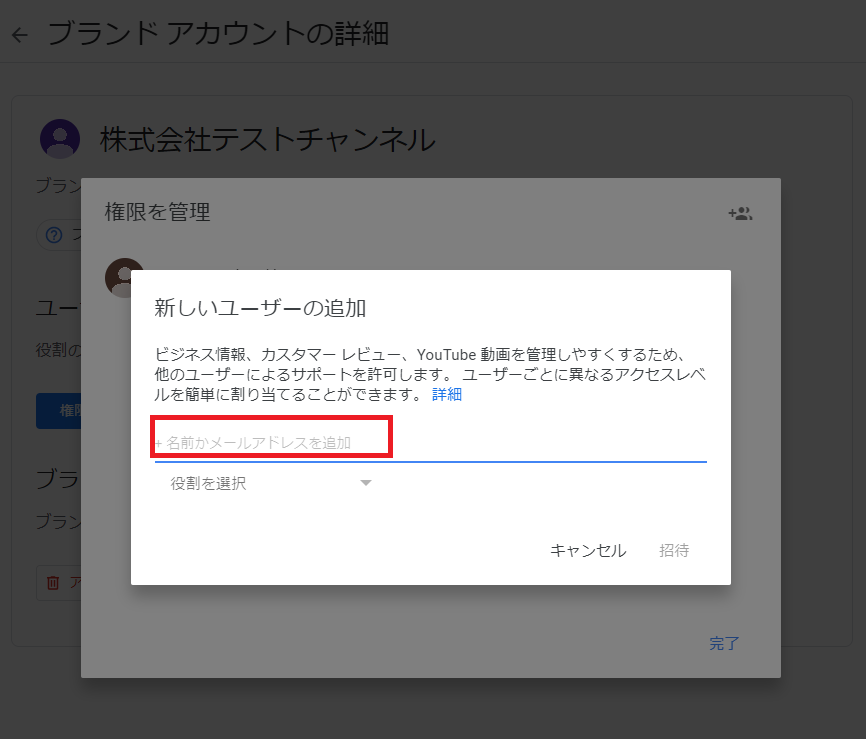
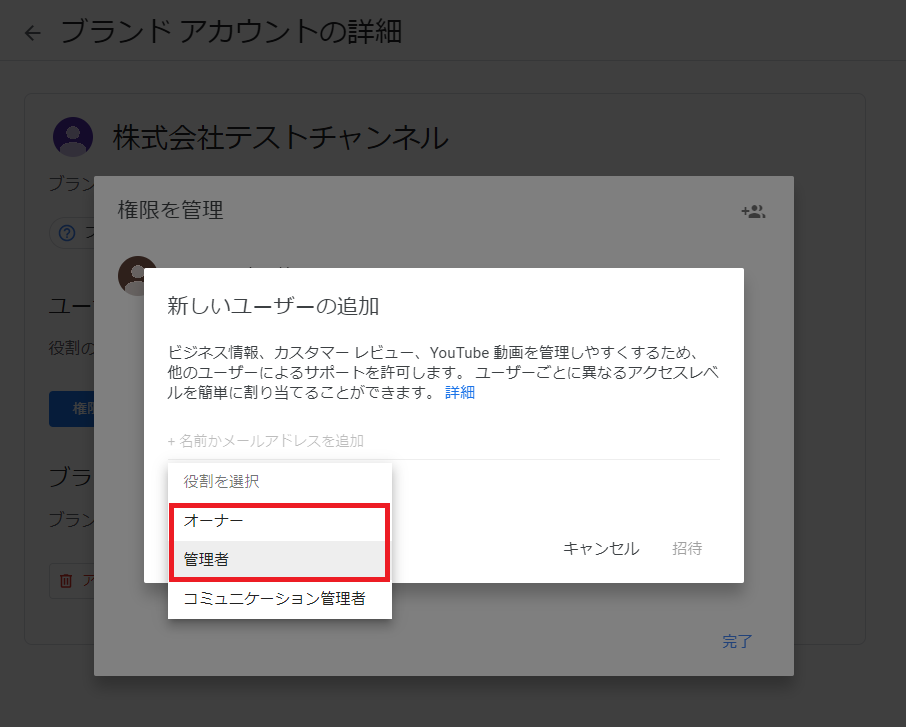
これで追加できました。
ちなみに「オーナー」のアカウントからは、このページから以下画像のように役割を変更することもできますので、役割変更時はこちらを。
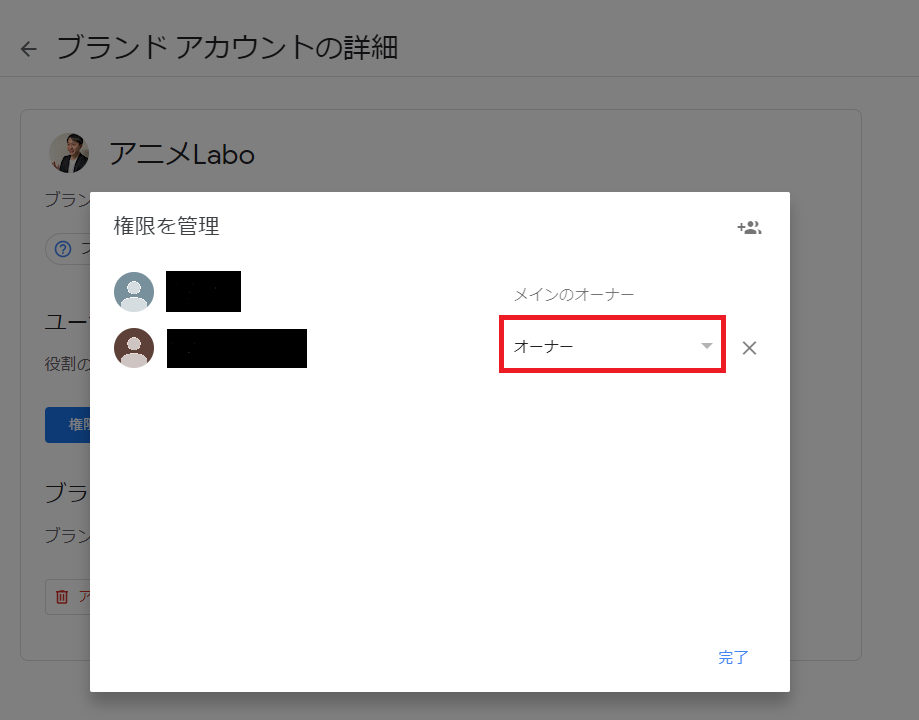
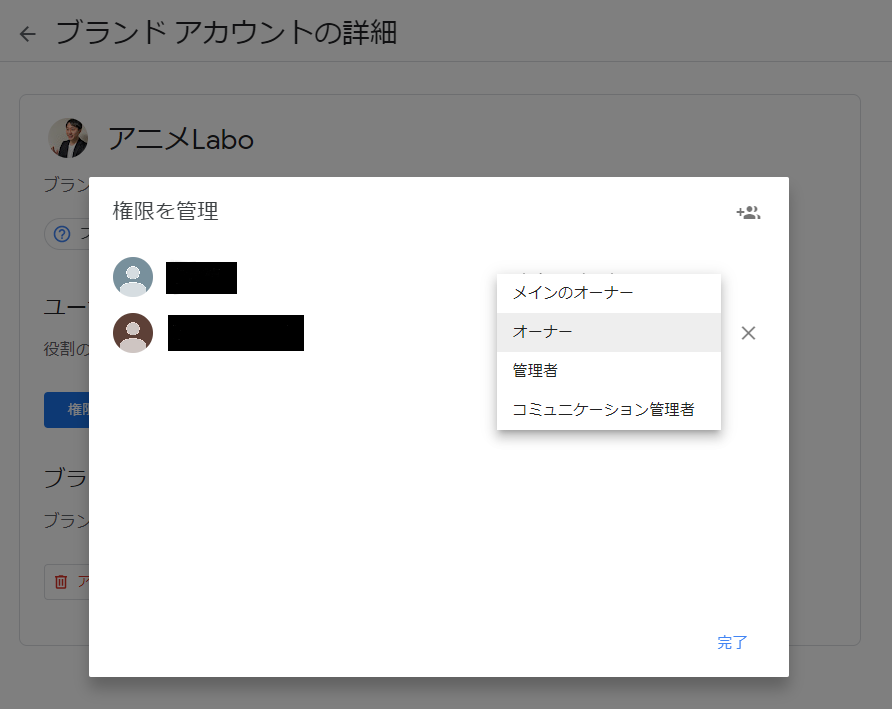
参考として、Googleサポートのリンクを記載します。
こちらにも役割変更の方法があります。
Googleサポート:ブランドアカウントを管理できるユーザーの変更
https://support.google.com/accounts/answer/7311601?hl=ja&co=GENIE.Platform%3DDesktop
4-2.プロフィール写真(アイコン)を変更する

チャンネル開設後、最初の状態では色がついた棒人間風のアイコンになっていますので、その部分を変更します。
企業としてアイコンが初期設定のまま動画投稿はいただけません。
それでは始めていきましょう。
企業チャンネルとしてログインした状態で、YouTubeのトップ画面から右上のアイコンをクリックし、「チャンネル」を選択。
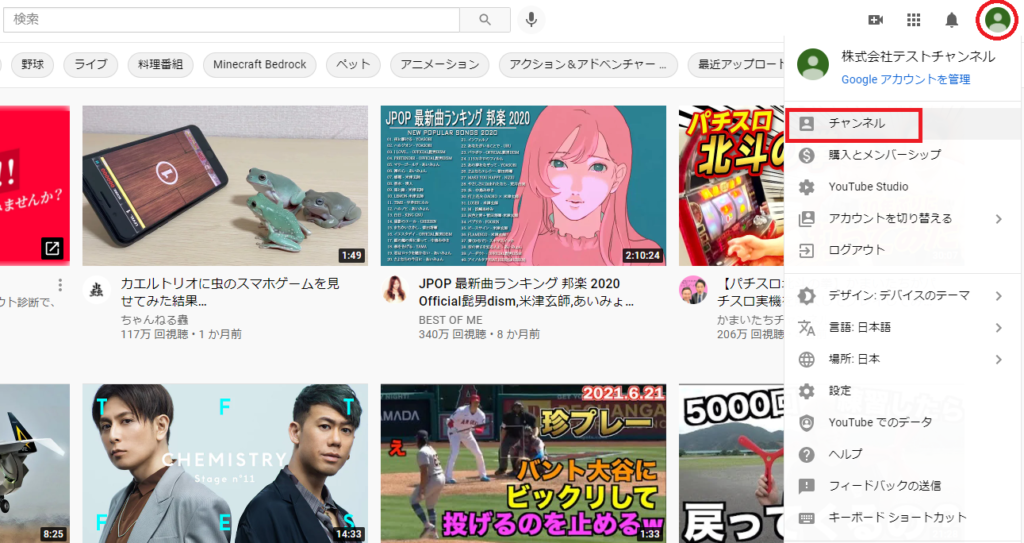
チャンネルの画面に移動しますので、右上あたりにある「チャンネルのカスタマイズ」をクリックします。
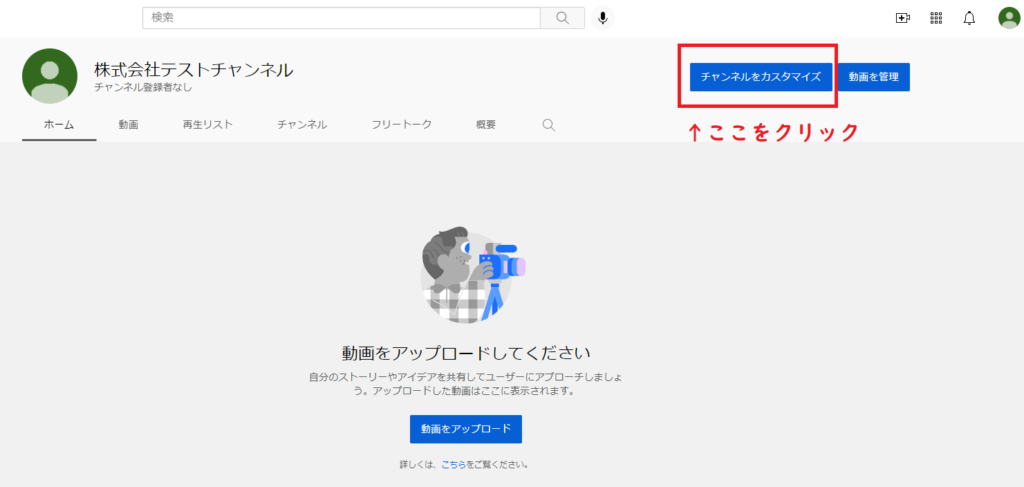
すると、YouTubeスタジオという様々な設定などを変更できる画面に移動します。
左側の「カスタマイズ」、そして「ブランディング」になっていることを確認してください。
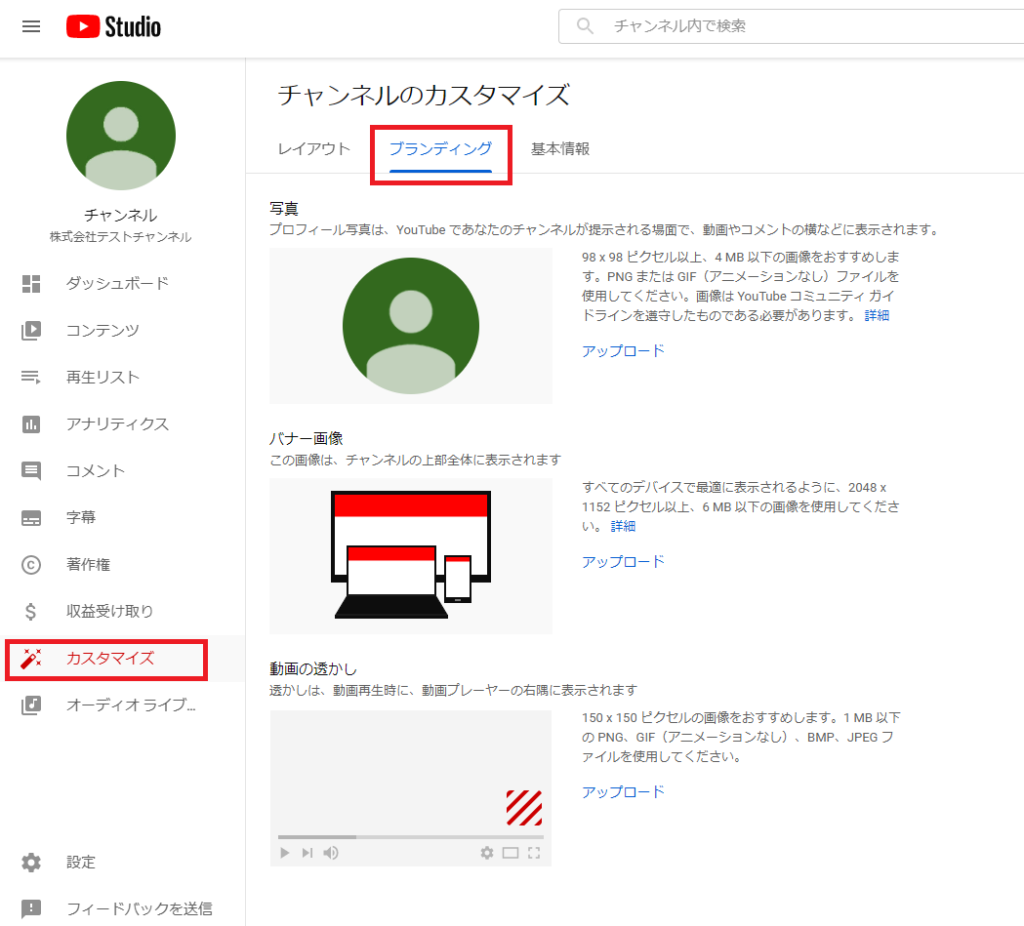
「アップロード」から画像をアップして、アイコンが変わることを確認してください。
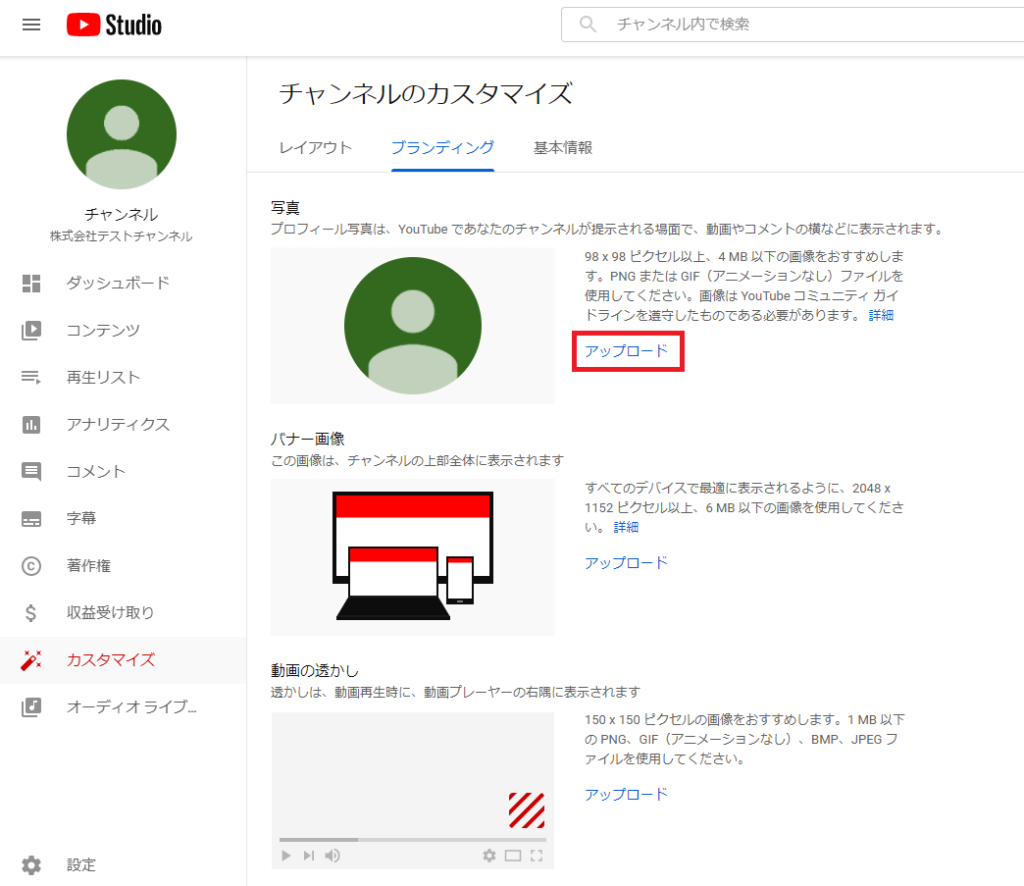
なお、画像サイズやファイル形式の規定は以下のとおりです。
<ファイル形式>
●JPG、GIF、BMP、PNG のいずれかの形式のファイル
(アニメーション GIF は不可)
<画像のサイズ>
●最小:98 X 98 ピクセル以上
<画像の容量>
●最大:4 MB
4-3.バナー画像(チャンネルアート)を変更する
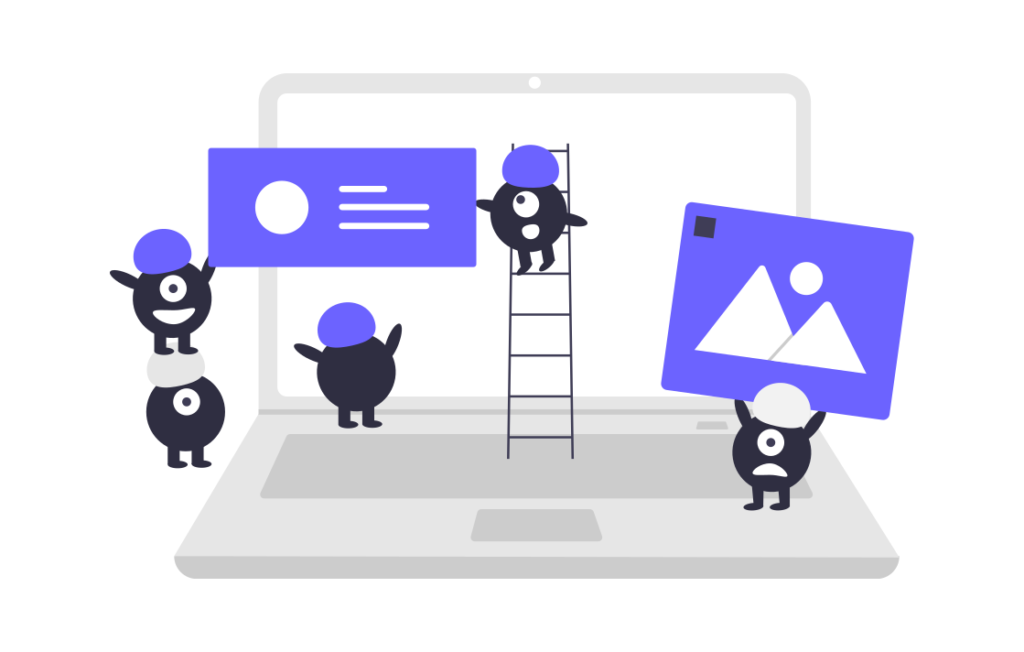
続いて、チャンネルのバナー画像の変更についてお伝えします。
プライベートなどでYouTube動画を見たあと、投稿者のチャンネルページを確認したことはありますか?
そこにはチャンネルを表す画像があり、企業名や企業ロゴなどが入っています。
 寺井
寺井
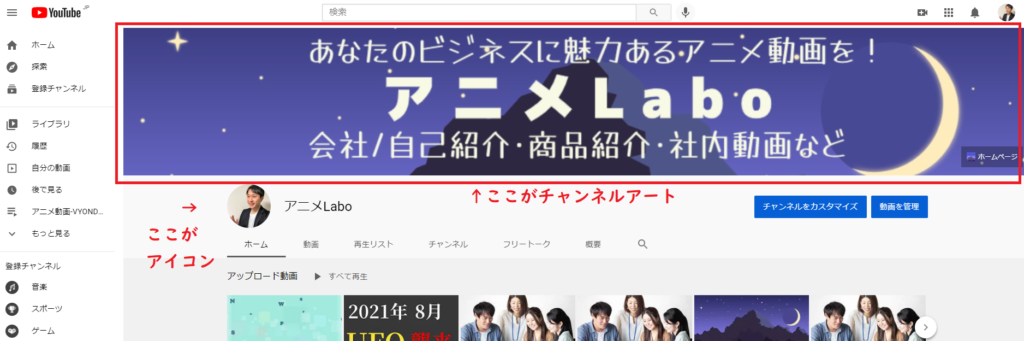
ここの変更の仕方は、先ほど設定していただいたプロフィール画像とほぼ同じ手順ですので、割愛して最後だけ。
YouTubeスタジオ画面で、左側「カスタマイズ」、その後に真ん中あたりの「ブランディング」を選択します。
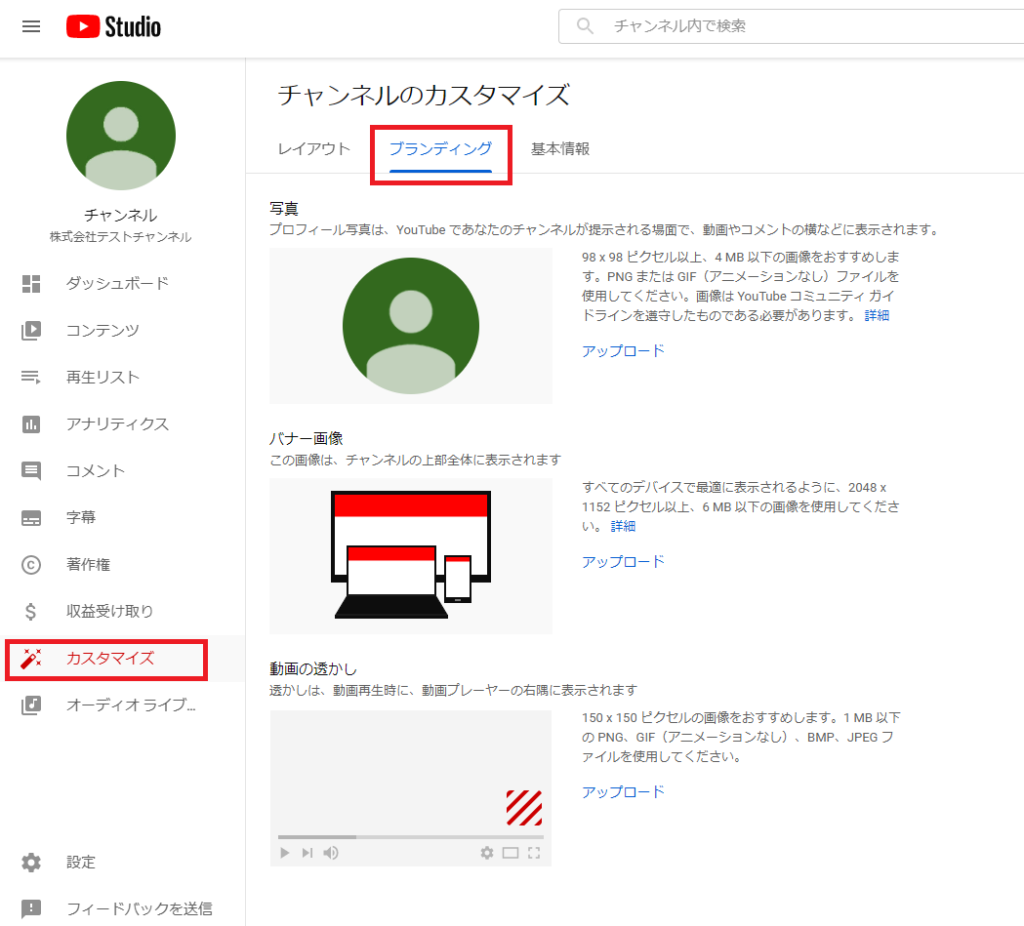
「アップロード」から画像をアップしてください。
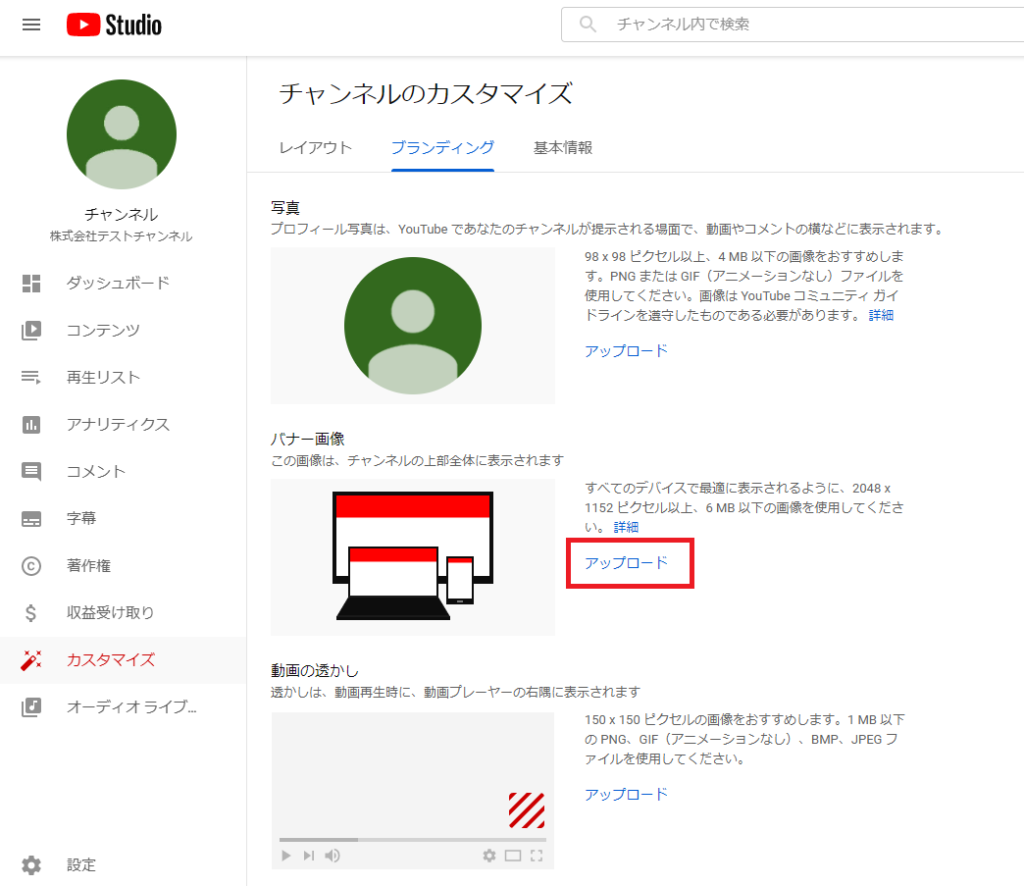
なお、画像サイズやファイル形式の規定は以下の通りです。
<ファイル形式>
●JPG、GIF、GMP、PNG のいずれかの形式のファイル
(アニメーション GIF は不可)
<画像のサイズ>
●最小:2,048 X 1,152 ピクセル以上
<画像の容量>
●最大:6 MB
変更された後は、カスタマイズ画面がこのようになります。
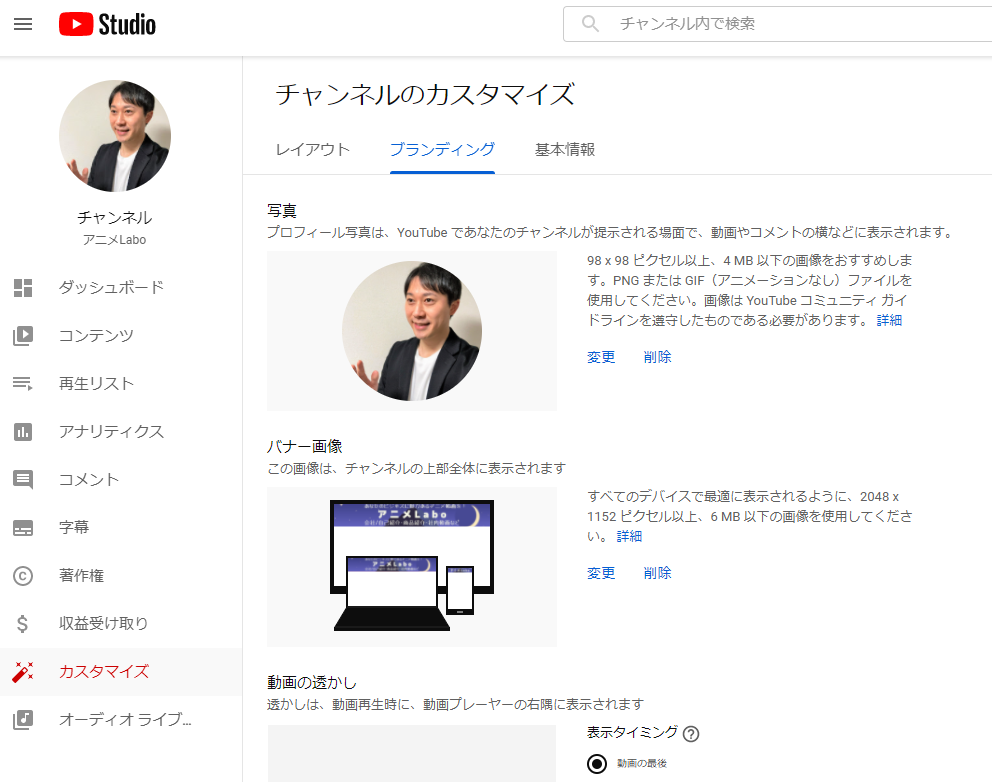
4-4.チャンネル説明など基本情報を記載する
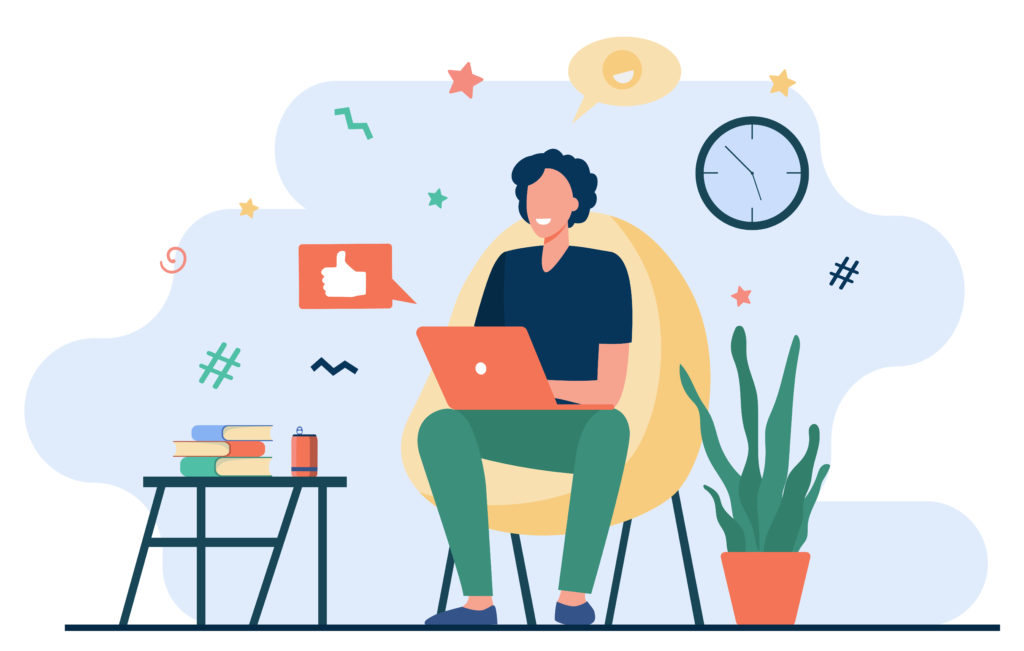
続いて、チャンネル説明。
正直に申し上げると、 チャンネル説明はあまり人に見てもらえる場所ではありません。
なぜなら、動画→チャンネル→概要というステップが必要なためです。
動画を見ずにいきなりチャンネル→概要を見るという人はあまりいないので、この3ステップが多数。しかもほとんどの場合は動画を見てページを移動して終了です。
 寺井
寺井
しっかりと情報を記載しましょう。
企業チャンネルの場合、企業公式のチャンネルであることを明示するケースが一般的。また、企業としてこのチャンネルでどのような情報を動画で公開するのかを記載されることも多いです。
その他、YouTubeにホームページや他SNSのリンクを載せたり、連絡先を載せたりします。
前置きが長くなりましたが、チャンネル説明の記載方法をお伝えします。
まず、バナー画像やアイコン画像と同じように、YouTubeスタジオの左側「カスタマイズ」から、「基本情報」を選択します。
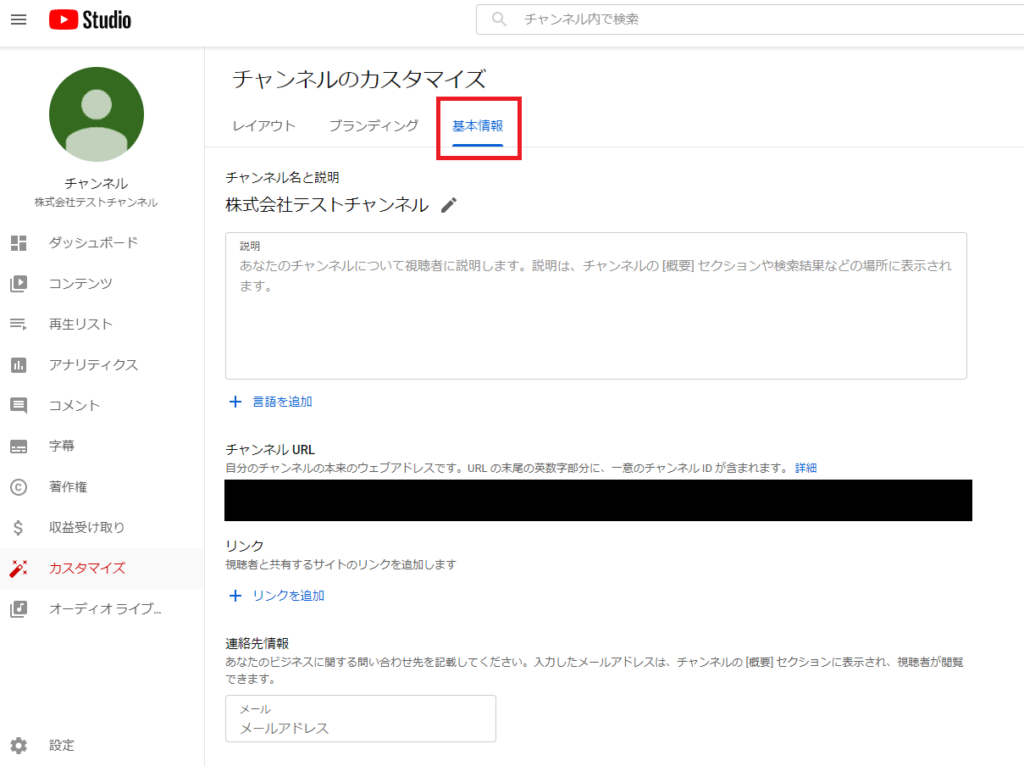
チャンネル説明を入力し、内容を確認したら右上の「公開」をクリックするとチャンネル情報が更新されます。
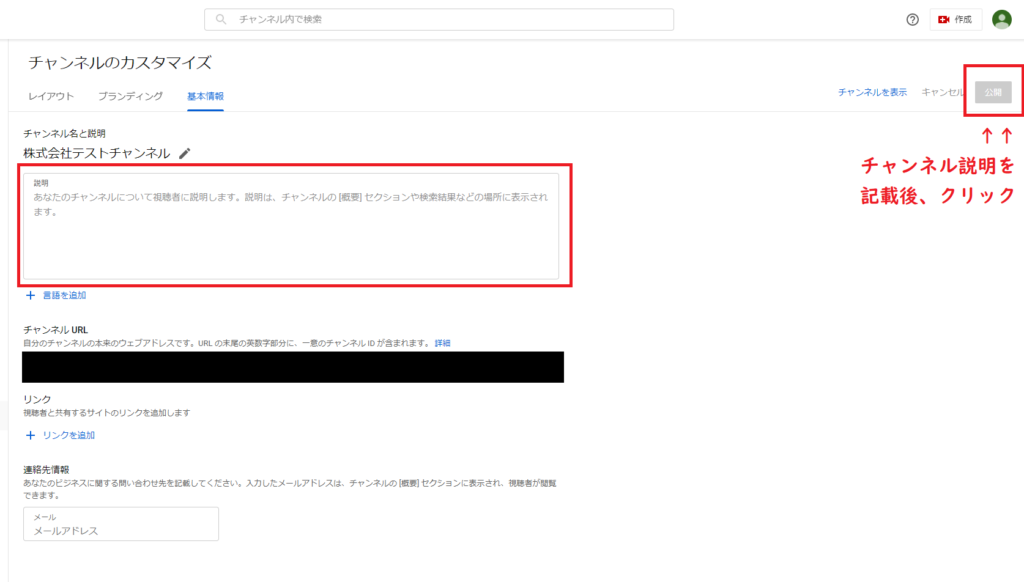
続いて、同じようにホームページなどのリンク先を載せます。
「リンクを追加」からホームページやFacebookなどSNSリンクを載せることができます。
完了後には右上の「公開」で更新。
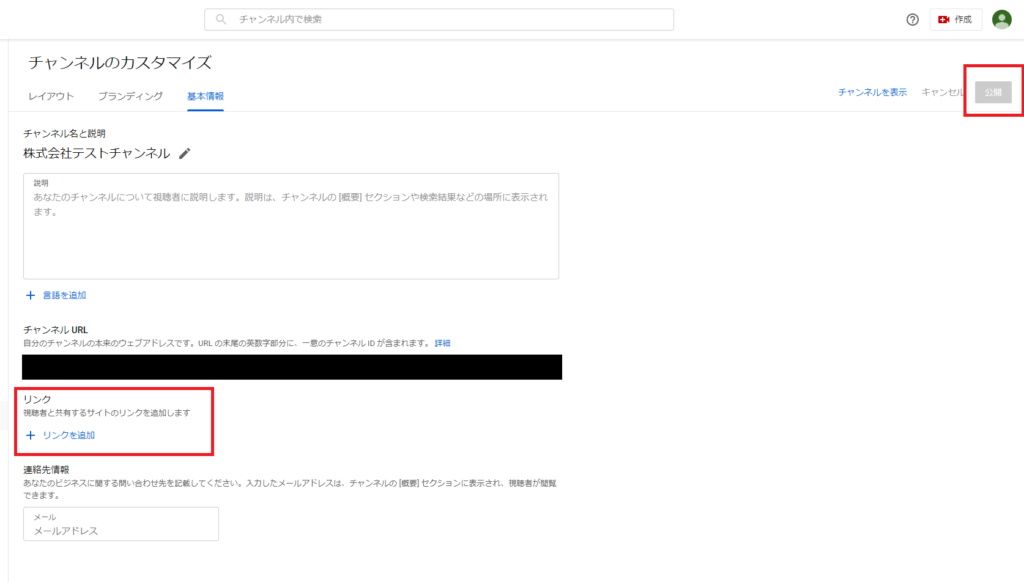
更に、ビジネスに関する問い合わせ先を記載します。
下部の「連絡先」にメールアドレスを記載。完了後に右上の「公開」で更新します。
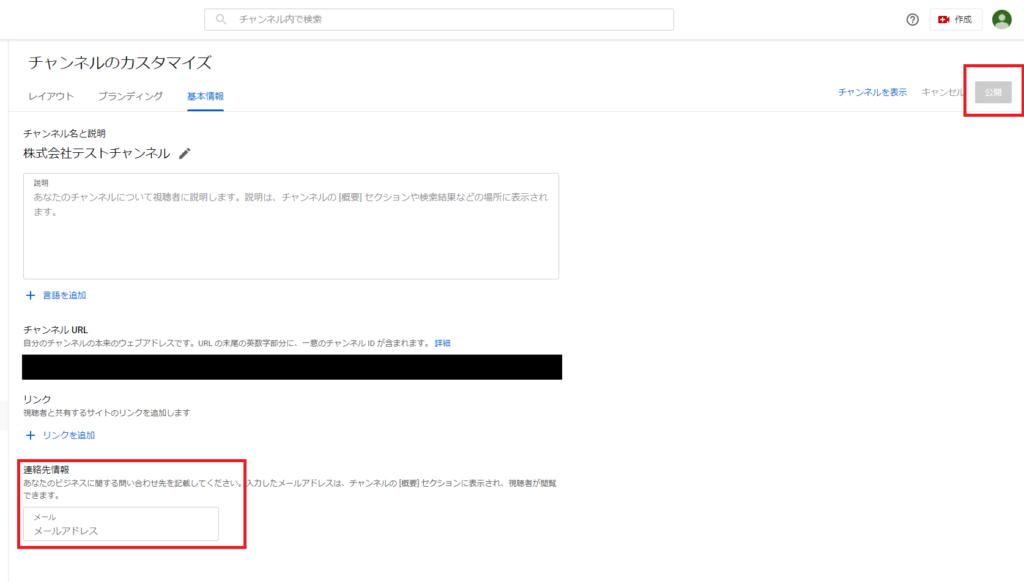
更新後には一度別のパソコンやスマートフォンからどういう風に見えるのか、確認しましょう。
4-5.カスタムサムネイル、長尺動画、ライブ配信の機能解放
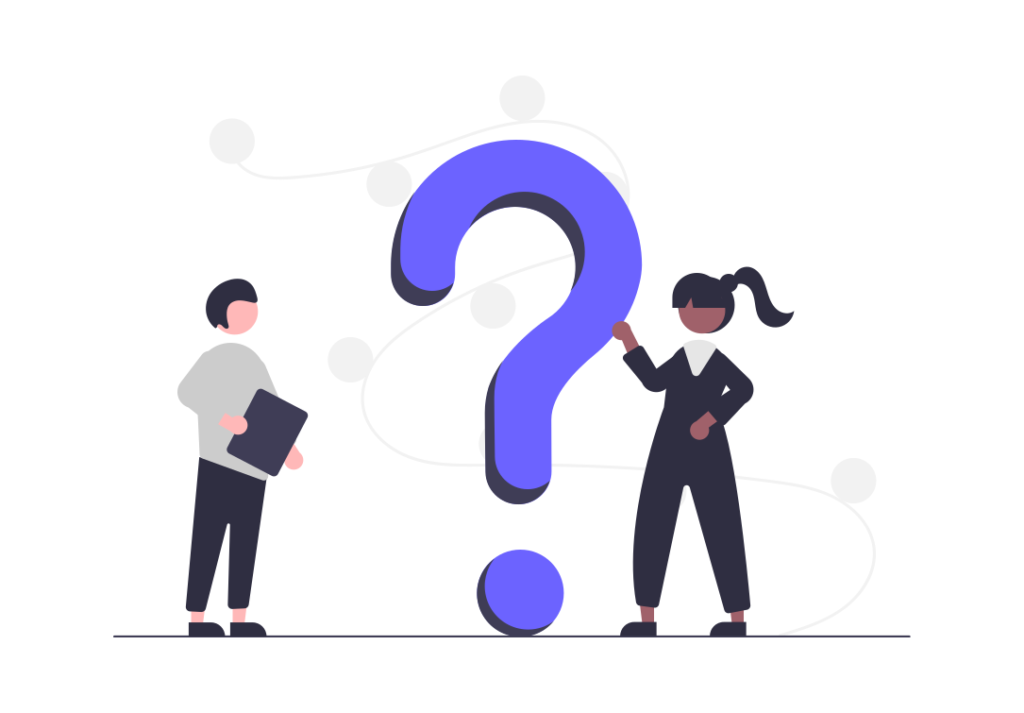
YouTubeで動画を見ているとき、リンクのサムネイル画像に引かれて思わずクリックしてしまう・・・そんなことありませんか?
実を言うと、サムネイル画像はアップロードした動画をもとに、YouTubeが動画の一部シーンから自動で作ってくれます。
 寺井
寺井
昨今のYouTubeにアップされている動画のほとんどは、自動で作成されたサムネイル画像ではなく、編集をして作られています。
また、リアルタイムでライブ配信を行っているチャンネルや、中には数時間を超える長尺動画を投稿しているチャンネルもありますよね。
これらの機能を利用するためには、実は「電話番号による確認作業」をしないと出来ないようになっています。
もちろん企業体でも長尺動画だったり、ライブ配信をしたり、サムネイル画像を編集していたり・・・ちょっとした作業ですが、この作業をしないと制限がかかったままになってしまいます。
ここでお伝えするのは、その確認作業についてです。
まずはチャンネル画面から右上のアイコン画像をクリックし、「設定」を選択します。
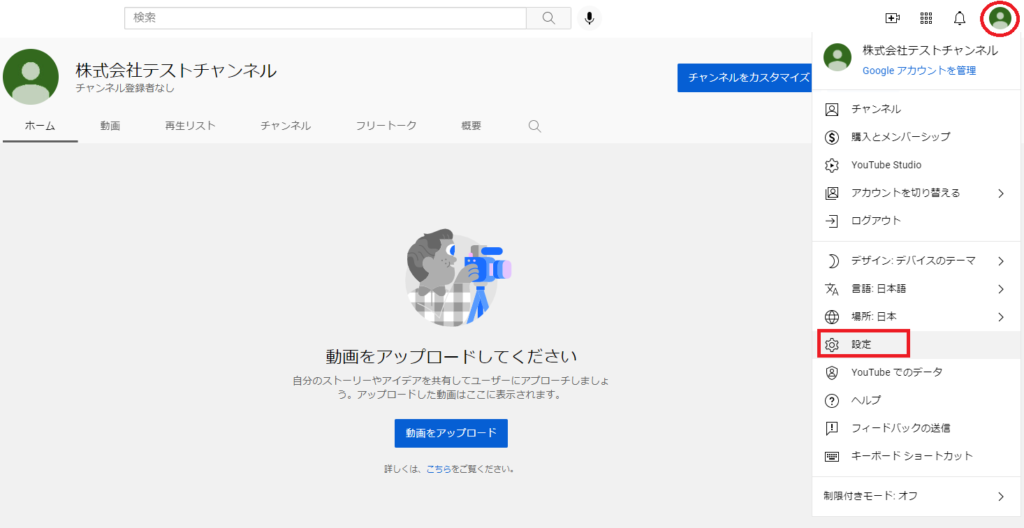
設定画面の真ん中あたり、「チャンネルのステータスと機能」をクリック。
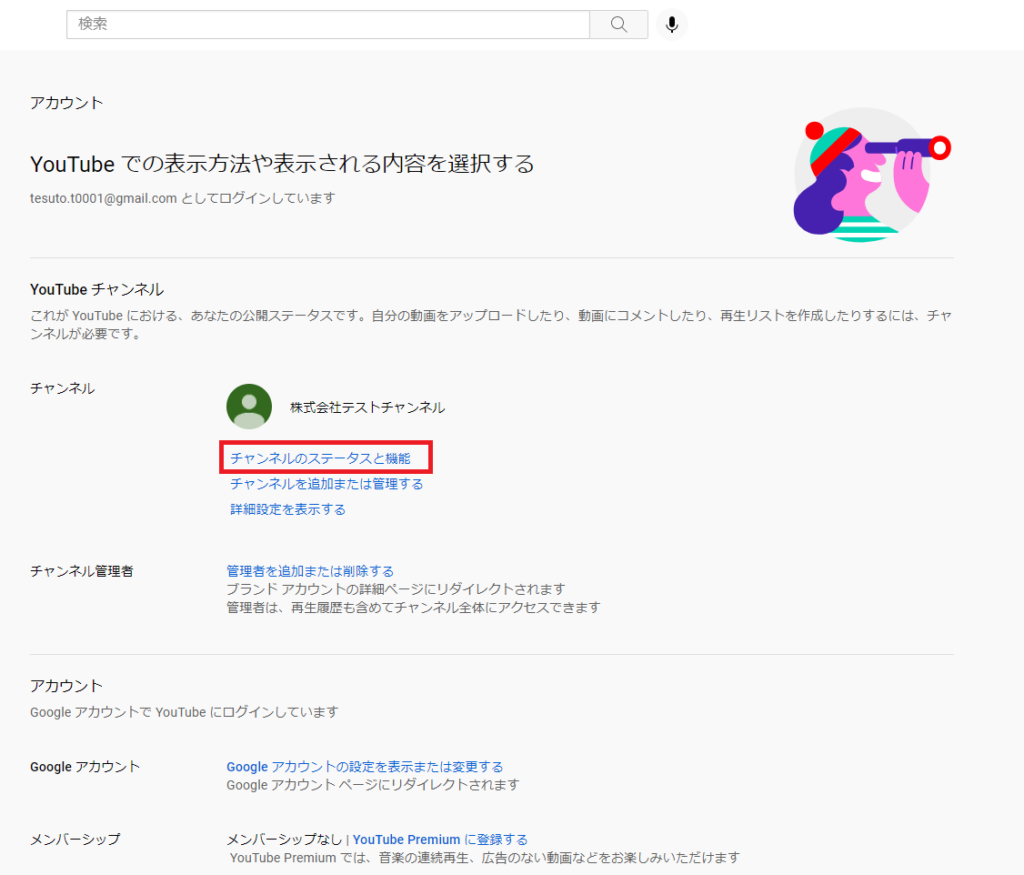
すると、チャンネルのダッシュボードページに行き、機能の利用資格という表示が出ていると思います。
下段の「スマートフォンによる確認が必要な機能」の右側に「利用資格あり」と表示されていると、カスタムサムネイルなどがまだ使えない状況です。(画像参照)
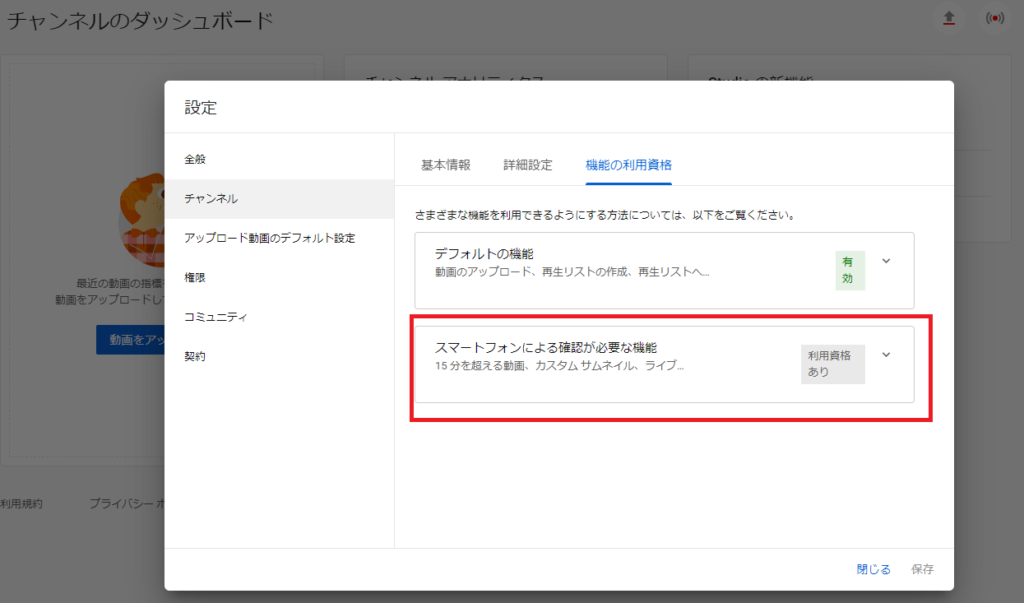
くの字部分をクリックすると、機能の詳細と機能を利用するための要件が確認できます。
「電話番号の確認」をクリックしてください。
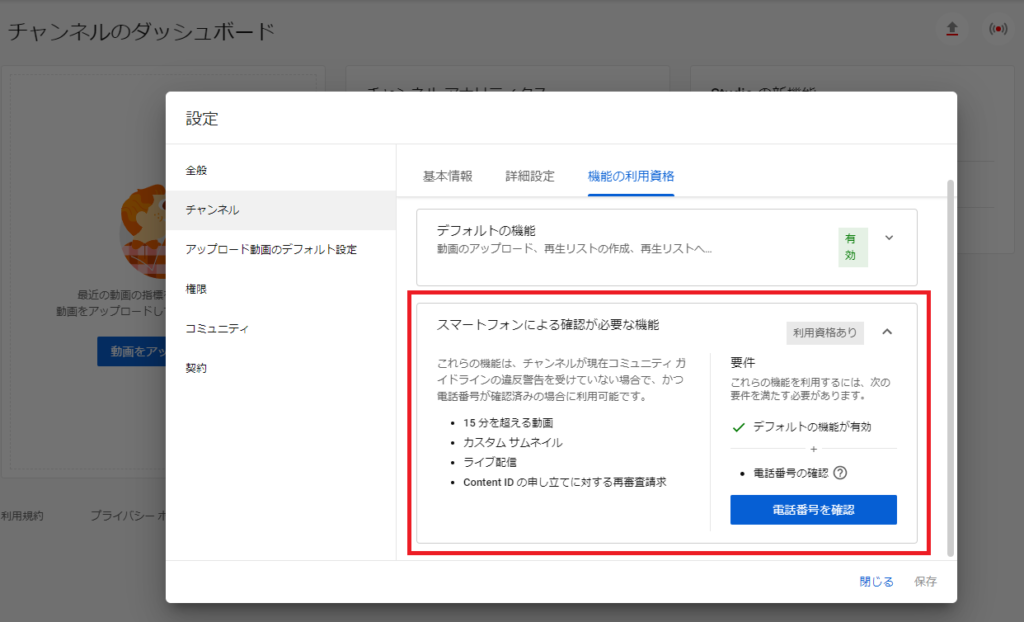
すると、電話番号による確認のページに飛びますので、どちらかお好みで対応してください。
私はスマートフォンの電話番号を入力して、SMS(ショートメッセージ)で確認しました。
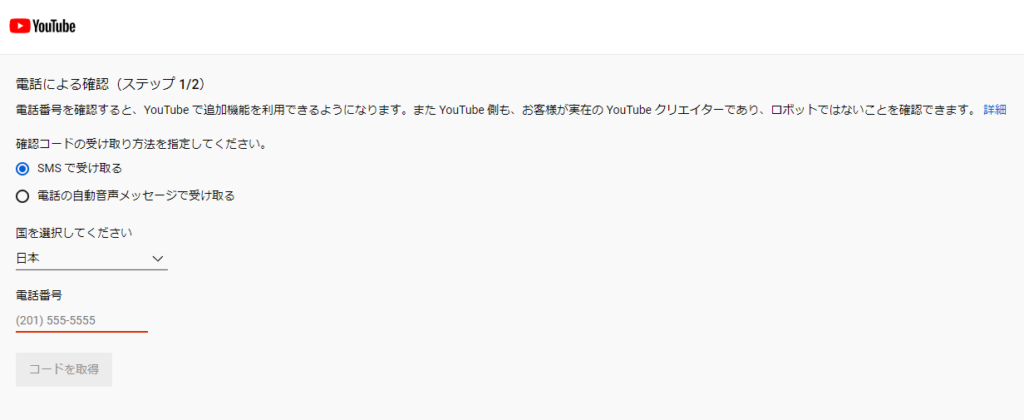
SMS(ショートメッセージ)ではこんな風に進んでいきます。
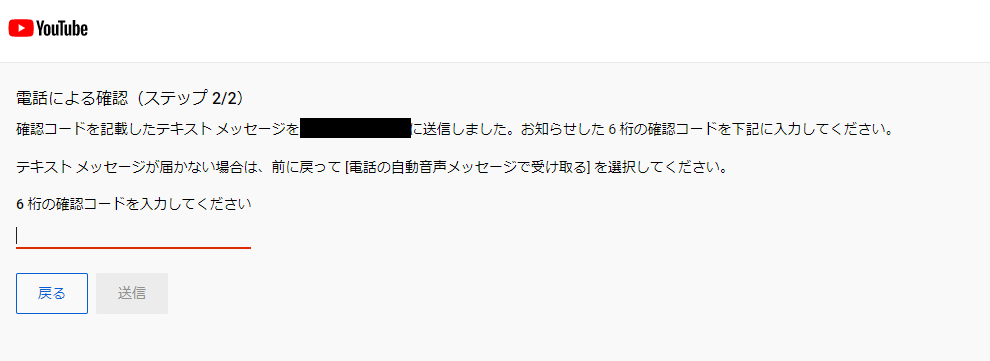
確認完了後にはこのようなページが表示されます。
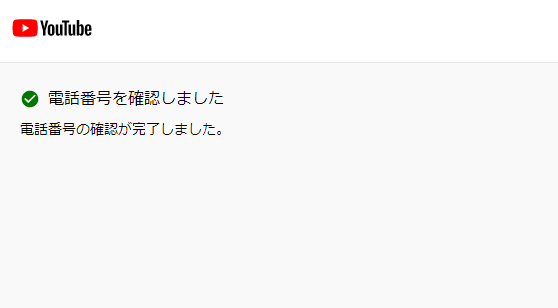
改めて確認をすると、先ほどは 「スマートフォンによる確認が必要な機能」の右側に「利用資格あり」と表示されていましたが、「有効」と変更になっています。
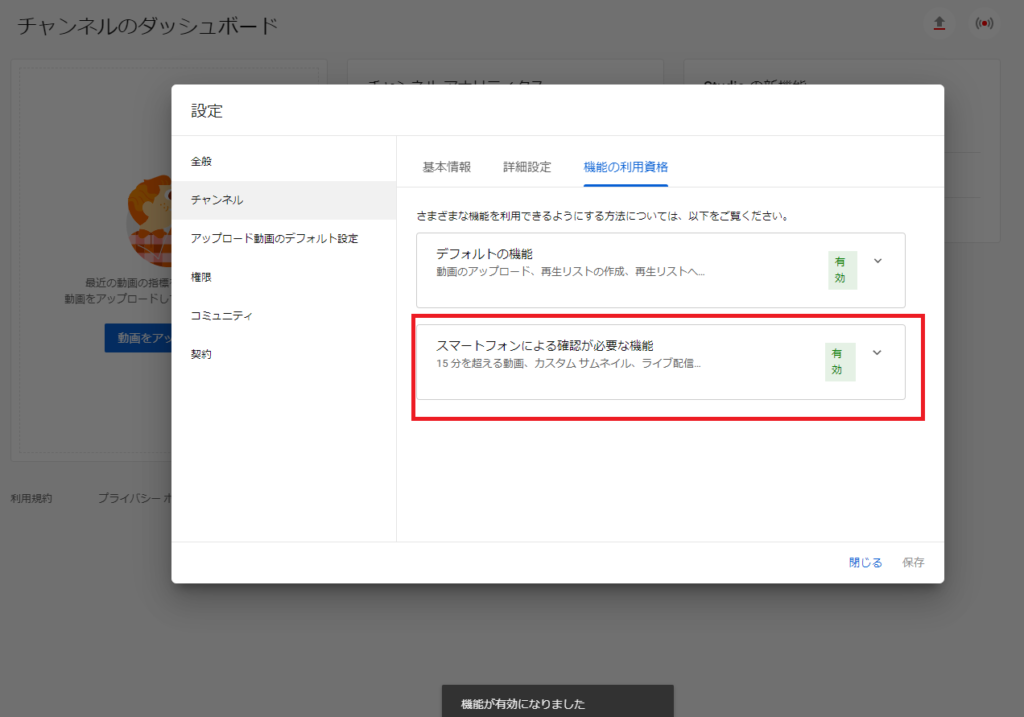
これで長尺動画などの機能が利用可能になりました!
ということで今回はYouTubeの企業用チャンネル開設について、お伝えしました。
動画投稿部分は改めて別記事で解説しますので、どうぞお待ちください!
また、アニメLaboではYouTube動画広告の認定をもったクリエイターが制作をしています。
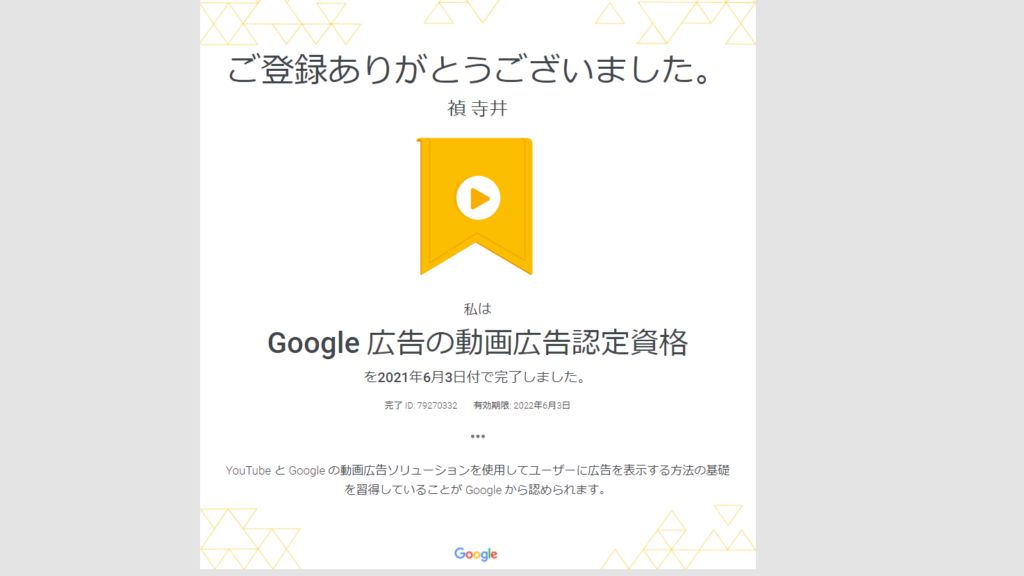
シナリオ作成や動画制作はもちろん、YouTubeに関してのご相談も受け付けております。
お問い合せは以下からどうぞ。

VYONDアニメの認定クリエイターでもありますので、品質重視でご対応します。

ここまでお読みいただき、ありがとうございました。
お役に立ちましたら幸いです。
 アニメLabo
アニメLabo